ピアノ練習曲のCDを、自分が演奏できるテンポに合わせた速度で再生してくれる音楽CDを無料ソフトだけで作成 – Windows
すいません m(_ _)m、本記事はブログ引越時に書式が崩れました。順次修正中です。

SISO-Jr.1、ピアノを習い始めて1年と4か月ほどですが、現在、課題となっている曲に苦戦しています。模範演奏を収録したCDは購入し、一生懸命聞いて感情表現などをイメージしていますが、演奏速度が追い付かず、CDを聴いてから演奏すると、かえってミスが増えてしまいます。うーん、ジレンマ!ということで、スマートダディ見習い、がんばります!
■Windwos Media Player 12は再生速度を変更可能
先に書いておきますが、Windows 7に標準でインストールされているWindows Media Player 12では、取り込んだ音楽やビデオの再生速度を変更することができます。すべてではありませんが、WAVファイルならば大丈夫です。
しかし、これだとパソコンをピアノのそばに置いておく必要があり、あまり手軽ではありませんし、ちょっと小学校1年生のSISO-Jr.1には難しいところがあります。SISO-Jr.1、パソコンを見るとついついいじりたくなってYoutubeとかで玩具の動画を探し始めてしまいます。そんなわけで、ピアノ練習に集中してくれなくなる恐れがあります。
というわけで、やはり、音楽CDに焼きなおすことをゴールとします。
また、あれこれソフトウェアを使うと、「ピアノの模範演奏の再生速度調整したいだけなのに、なんでいろいろなソフトウェアの操作方法を覚えないといけないの!?」となっちゃうので、なるべくシンプルに行きたいと思います。
■CD取り込み(リッピング)はWindows Media Player 12
CDに焼くためには、まず、CDから音楽データをパソコンに取り込む必要があります。これをリッピングといいます。そのためのいろいろなフリーソフトがありますが、あれこれ使うのはめんどくさい!ということで標準のソフトウェアであるWindows Media Player 12でシンプルにやります。
Windows Media Player 12を起動し、まずは設定を行います。CDからの取り込みは、なるべくいい音質で!ということで「WAVファイル」とします。Windows Media Player 12、たぶん、メニュー表示モードにしていないことがほとんどだと思いますので、下のスクリーンショットのように、右クリックでメニューを呼び出し、「ツール」→「オプション」とメニューをたどってオプション画面を表示させます。

オプション画面の「音楽の取り込み」にて、2点、設定しました。1つめは「取り込んだ音楽を保存する場所」です。これはデフォルトでも構いません。あとは「取り込み設定」の「形式」ですが、「WAV(無損失)」を選びます。後で再生速度編集を行いますので、取り込み時、なるべく良い音質と言うことで、WAVファイルを選択しています。
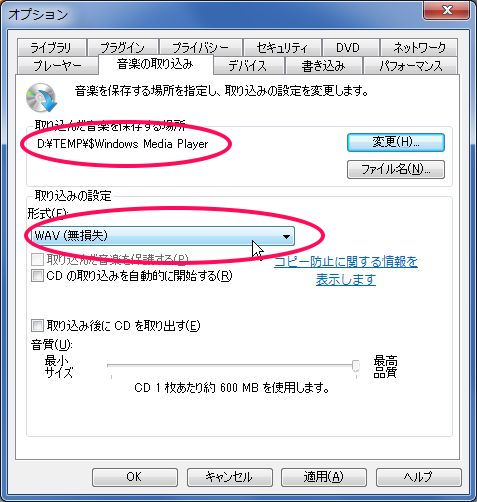
後は、取り込みたいCDをパソコンに挿入して、「CDの取り込み」を押して取り込みます。今回、1曲だけ編集したいので、取り込みたい曲を選択してから「CDの取り込み」を押すと、その曲から開始してくれます。あとは、適当に「停止」してください。
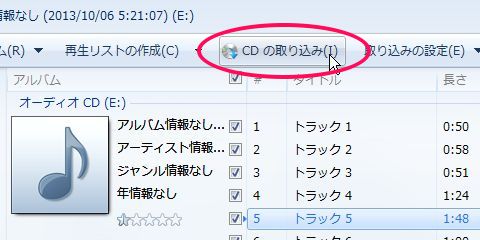
■再生速度(テンポ)調整は「聞々ハヤえもん」
今度は、取り込んだ音楽ファイル(WAVファイル)を編集して、目的のテンポ(再生速度)になるよう調整します。それには、「聞々ハヤえもん」というフリーソフトを使います。こういう編集して後でCDプレーヤーで再生すると、その音質に驚いちゃう、すばらしいソフトウェアです。入手方法、使い方については、以下のエントリを参考にしてください。
2013.09.24 音楽 – 無料のフリーソフトで、MP3等の曲のキー(音程)や速度を上げたり下げたりして自分の演奏したいキーに変換して保存。楽しく楽器練習する方法。
まずは、先ほど取り込んだWAVファイルを「聞々ハヤえもん」にて開きます。ファイルをドラッグ&ドロップしてもいいですし、ファイルメニューから指定しても大丈夫です。そして、「再生速度」を目的の速度まで調整します。
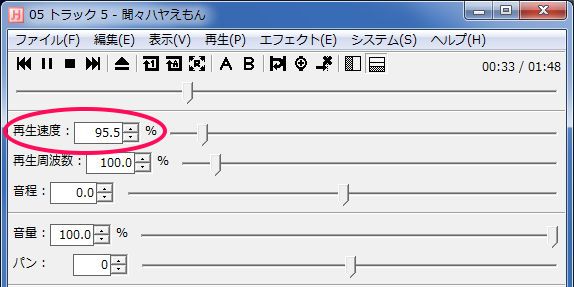
調整が完了したら保存します。このとき、「MP3」ではなく、「WAV」形式の方が良いかと思います。MP3形式で保存しても、後のCD焼きこみ操作には問題がありませんが、音質がどんどん劣化していきますので、それほどファイルサイズを気にすることが無ければ、WAVファイルがオススメです。
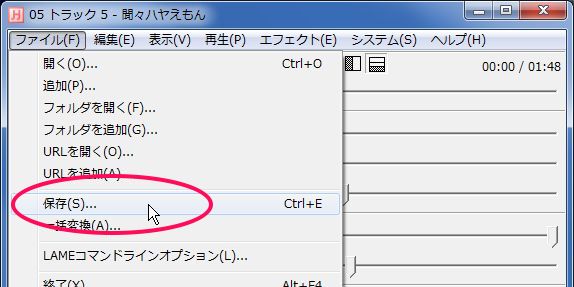
■CD書き込み(焼き)は再びWindows Media Player 12
再び、Windows Media Player 12に戻り、CDの書き込みを行います。書き込むCDは、CD-R、或いはCD-RWを用意してください。Windows Media Player 12の画面右上に、「再生」、「書き込み」、「同期」というタブがありますので、「書き込み」にします。そして、先ほど編集したファイルをドラッグ&ドロップで「書き込みリスト」に追加します。後は、「書き込みの開始」を押して、音楽CDを作成します。
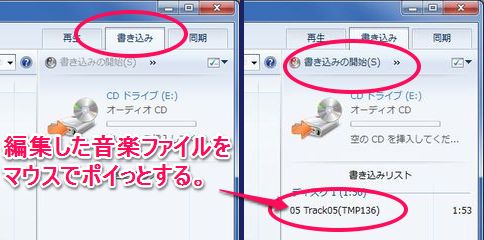
あ、このときの注意ですが、CDドライブアイコン横の表示が「オーディオCD」になっていることを確認してください。データCDモードで焼いてしまうと、CDプレーヤーで再生できなくなります(できるCDプレーヤーもありますけど…)。
あとは、実際にCDプレーヤーで再生して確認しています。今回、CD-RWで作成しましたが、我が家のCDプレーヤーではバッチリ再生できました。このCDプレーヤー、大きい音は出ませんしAMラジオの受信もできませんが、値段の割りに音がいいのでオススメです。リモコンも付いているので、子供がピアノ練習しているときに、親が後ろから離れて操作することも可能です。あ、でも、ドックコネクタは、昔のタイプなので、iPhone5やiPod tocuh 5thには対応していません。

 | TOSHIBA CDドックラジオ CUTEBEAT TY-CR60(S) 我が家でピアノ練習時に参考音源を聞くのに使っています。小ぶりなので、電子ピアノの上にチョコンと載せれます。値段の割りにいい音します。MP3を再生できないのがちょっと残念ですが、そこは、お古のiPod touchに活躍してもらっています。 iPod touchの曲再生/停止もCDプレーヤーの方でできます。でも、iPod touchのときは少しノイズが入る?のがもう一声な感じかなぁ。我が家のだけかな??? |
■今日の一言二言三言
お父ちゃん ピアノはぜんぜん できんけど
あったらいいなは 任せとけ
なんか、ドラえもん状態…。まあ、作ったCDも役に立っているようなのでよしよし。それにしても、「聞々ハヤえもん」の変換ロジックって、どうなっているんだろう?変換後でもアレだけの音質を保っているってのは、ホント、すごいと思います。
関連エントリ
- 2013.09.24 音楽 – 無料のフリーソフトで、MP3等の曲のキー(音程)や速度を上げたり下げたりして自分の演奏したいキーに変換して保存。楽しく楽器練習する方法。
- 2013.10.06 ピアノ練習曲のCDを、自分が演奏できるテンポに合わせた速度で再生してくれる音楽CDを無料ソフトだけで作成 – Windows
- 2013.10.07 Windows Media Playerで音楽や動画の再生速度を変更して再生。音程も変わらずなかなか高性能。
SISO-LABオススメエントリ
- iPod touchではなくiPhone4S(AU版iPhone 4S白ロム)を購入するメリットまとめ(比較と、少しAndroid携帯の話)
iPod touch 64GやAndroid携帯の購入を検討して悩んだ挙句、AU版iPhone4S 64G(白ロム無契約)を購入して愛用しています。 - iPhone – AU版白ロムiPhone4Sで格安(948.15円/月)スマホ実験
AU版白ロムiPhone4SにSIM下駄を使ってIIJmioで3G回線接続して楽しんでいます。現在、テザリングもできてウハウハです。 - kobo Touch – コボタッチのSISO-LAB内まとめエントリ
電子書籍リーダーは楽天のkobo Touchを所有しています。軽さは正義だ!と思います。 - キャプテンスタッグ・ダッチオーブンコンボクッカーの手入れや使い方、キッチンでの料理レシピなどのまとめ
ダッチオーブンコンボクッカーが安かったので購入してみたのですが、何かと発見が多く、楽しく料理しています。





 SiSO-LAB所長兼研究員のSiSOです。あ、趣味のサイトなので実体はありませんけど…。
SiSO-LAB所長兼研究員のSiSOです。あ、趣味のサイトなので実体はありませんけど…。





















Your Message