撮影した動画の前後不要部分をカットしてトリム編集する方法。アプリ不要もちろん無料。 – iPhone/iPod touch
すいません m(_ _)m、本記事はブログ引越時に書式が崩れました。順次修正中です。
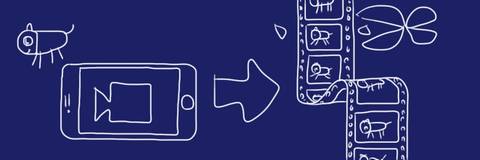
iPhoneやiPod touchでは、なかなか唸っちゃう高画質な動画を手軽に撮影することができ、Youtubeに簡単にアップロードすることができます。しかし、動画の不要部分をカットしたり、欲しい部分だけを切り出そうとすると別のアプリ…は必要ありません。iOS標準機能だけで編集することができます。
■「写真」から動画を選んで「トリミング」
iPhoneで撮影した動画の前後をカットするだけであれば、iOS標準機能だけでトリミングすることができます。また、トリミング後の動画は、元ファイルを更新する以外に、別ファイルとして保存することが可能です。そのため、別ファイル保存としておくことで、後でミスに気が付いてもやりなおすことができます。また、編集操作を繰り返すことで欲しい部分だけいくつも取り出すことができます。
やり方は簡単なのですが、トリミングモードに入る方法がちょっとポイントです。案外、これに気が付かなかったりします。まずは「写真」からトリミング(=前後の不要部分をカット)したい動画を選択します。

画面の上のほうに、再生位置を表すバーが表示されますが、このバー、再生位置を変更することができるのですが、端っこをよく見ると、何やら編集可能っぽいデザインがされています。このバーの左端、または右端ををゴニョゴニョっと指で触ってみてください。

そうすると、バー全体の色が黄色に変わり、何やら伸び縮みするようになります。見たイメージそのままなのですが、この黄色いバーで囲われている部分が動画として残り、外側の部分はカットされます。伸び縮み操作をすると、画面中央の動画再生表示もそれに合わせて表示されますので、カットしたい部分を調整してください。

撮影時間の長い動画でも編集しやすいように、トリミングバーを操作している間は、動画のタイムスケールが大きくなります。
範囲を決定したら、「トリミング」をタップします。そうすると、保存処理を聞いてきます。オススメは、元の動画を残したまま別ファイルとして動画を生成する、「新規クリップとして保存」です。後はiPhoneが編集処理を始めるので、完了するのを待つだけです。
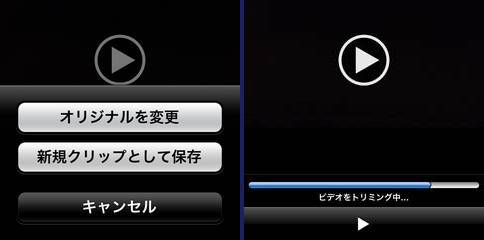
この操作を繰り返すことで、前後のトリミングだけでなく、長い動画からいくつかのシーンを取り出すという使い方をすることもできます。この場合、必ず、新規クリップとして保存するようにし、元の動画をトリミングしてしまわないよう、気をつけてください。
■今日の一言二言三言
意外にも 動画のトリム 簡単に
標準機能で サラっと編集
トリミングの範囲指定中も、動画のプレビュー表示がサクサク動いてとても気持ちいいです。元動画を残したまま保存可能なので、ぜひ、トライしてみてください。これで、iPhnoeからYoutubeへ直接アップロードするのもチョイチョイとできると思います。
関連エントリ
- 2012.02.07 iPhone – iPhone4Sのカメラで無音じゃないけど微音ぐらいで無料で高画質に撮影する方法
- 2012.02.15 iPhone – iPhone4Sのカメラは被写体に何センチまで近づけるか実験(接写側の撮影可能距離)
- 2012.08.23 iPhone/iPod touch – どの画面でも拡大して表示する方法…離さなくてもわかる40代。
- 2012.08.24 iPhone/iPod touch – ドック(ホーム画面下)にフォルダを作る方法
- 2012.08.31 iPhone/iPod touch – 裏技!? iTuneでiOSのビルド番号や、あんなことや、こんなことを知る方法
- 2012.11.30 iPhone/iPod touch – 「あさっての夜」を理解してくれるiPhoneに感涙。iPhoneにとって「夜」とは「20時」らしいよ。
- 2012.12.26 iPhone/iPod touch – ホームボタンやサウンドスイッチ、スリープボタンが故障しないようになるべく使わず長持ちさせる方法。
- 2013.02.19 iPhone/iPod touch – 標準の写真補正機能もなかなかのモノ。でも画素数に注意。
- 2013.05.23 iPhone/iPod touch – 大発見かも?検証希望!Newsstand等、好きなアイコンを、指一本でホーム画面から消し去る方法(脱獄不要)
- 2013.05.26 iPhone/iPod touch – ホーム画面のブラックホールに落とした(アイコンを消した)アプリの復活方法を確認。…してしたらNewsstandも復活?
- 2013.05.31 iPhone/iPod touch – 標準メールアプリはオフラインや圏外時でも検索&表示できて絶賛愛用中。
- 2013.07.16 意外と知られていない?iOS標準メールアプリはメールアカウント設定の順番を変更可能。 – iPhone/iPod touch
- 2013.07.23 iPhone紛失…無事発見!感謝感謝。「iPhoneを探す」を有効にする方法。
- 2013.08.04 これは便利!iPhoneの連絡先はグループ分け管理できる。アプリが無くてもiCloudでOK! – iPhone/iPod touch
- 2013.08.06 iPhoneのパスコード入力を5桁以上の数値にしてさりげなく複雑化する方法 – iPhone/iPod touch
SISO-LABオススメエントリ
- iPod touchではなくiPhone4S(AU版iPhone 4S白ロム)を購入するメリットまとめ(比較と、少しAndroid携帯の話)
iPod touch 64GやAndroid携帯の購入を検討して悩んだ挙句、AU版iPhone4S 64G(白ロム無契約)を購入して愛用しています。 - iPhone – AU版白ロムiPhone4Sで格安(948.15円/月)スマホ実験
AU版白ロムiPhone4SにSIM下駄を使ってIIJmioで3G回線接続して楽しんでいます。現在、テザリングもできてウハウハです。 - kobo Touch – コボタッチのSISO-LAB内まとめエントリ
電子書籍リーダーは楽天のkobo Touchを所有しています。軽さは正義だ!と思います。
購入参考情報などです。SISOが使用しているAU版iPhone4S白ロム機と関連商品は以下の物です。リンク先はamazon.co.jp
 |  |  |  |
| AU iPhone4S 64GB黒 白ロム | au専用アクティベートカード マイクロSIMサイズ版 | CAZE iPhone4/4S対応 世界最薄バンパー | 最新GPP正規品 最新ios6.1.3対応au版iPhone4s gevey simロック解除アダプター 設定手順&apn設定など全てサポート |




 SiSO-LAB所長兼研究員のSiSOです。あ、趣味のサイトなので実体はありませんけど…。
SiSO-LAB所長兼研究員のSiSOです。あ、趣味のサイトなので実体はありませんけど…。


















これ、目からウロコだった!
すごいよね~、アイフォンって。
早速、YOUTUBEにアップしたわ。
公開範囲限定だけどね(笑)