パソコン不要、新しいiPhoneを買ったらデータ移行、クイックスタートを使えば超簡単!

サブ機で中古のiPhoneSE(1st)を購入したのですが、データ移行というかコピー、超簡単すぎて涙が出てきたので紹介します。
パソコン不要で超簡単、新しいiPhoneに今使っているiPhoneからデータ移行
「データ移行」と書きましたが、実際にやったのは「データと設定のコピー」です。
現在、iPhone12を使っていますが、iPhone4Sへの愛が忘れられず、でも、中古を探してもiPhone4Sで上物は見つからず、iOSの対応も古くセキュリティ的に不安があります。
そこで、スティーブ・ジョブズのデザイン意向を持ち、何かにつけて最新iPhoneの源流になっている、iPhoneSE第1世代をPayPayフリマで購入しました。

サブ機iPhoneをメイン機iPhoneと同じ設定をするメリット
サブ機として購入しましたが、それなりに活躍してもらおうと思っていますので、アプリはそこそこ入れる予定です。
なんと、iTunes、同じアカウントで初期設定することで、購入済アプリが使えます!
※アプリ内購入はそれぞれだと思うので確認していませんが…
これは経済的にお得ですね~。
また、設定関係、かなりの所まで同期してくれるので、とても楽ちんです。データだけでなく、WiFiの設定やアクセシビリティの設定なんかも同期してくれます。
ただ、iPhone12からiPhoneSE(第1世代)へ同期してみたので、指紋認証設定は改めて行う必要がありました。
iPhoneSE(第1世代)、もう1台、ビデオカメラ用に持っているので、今度はiPhoneSE(第1世代)からiPhoneSE(第1世代)で同期したときに、どうなるか試してみますね!
サブ機iPhoneをメイン機iPhoneと同じ設定をするメリット
まだ、購入したiPhoneSE(第1世代)にSIMを入れていないせいか、電話がかかってくると、両方同時に鳴ります。
SiSOは基本、サイレントモード派なので、電話がかかってきたとき、設定完了したiPhoneSE(第1世代)が激しく鳴動して、危うく心臓が1.5ミリ秒ぐらい、止まるところでした。
iPhoneからiPhoneへの設定、データ移行方法
iPhone5sではなく、iPhoneSEを選んだ理由の一つでもありますが、iPhoneSE以降では、Appleの「クイックスタート」という、
という機能が使えます。あ、記憶で書いているので、間違っていたらすいません。
つまり、この記事のタイトル、「パソコン不要、新しいiPhoneを買ったらデータ移行、クイックスタートを使えば超簡単!」にウソ、偽りはなく、やることは、2台のiPhoneを並べて、ちょいちょいっと操作するだけです。
それでは早速やってみましょう。あ、アクティベイトのためにWiFiは必要ですので、お忘れなく。
iPhoneのデータ引っ越し、クイックスタートの使い方

まずは、初期化されているiPhoneの電源を入れ、画面に従って初期設定をしていきます。
単体で完全に初期設定を行う場合は、ひたすら設定項目を入力していく必要がありますが、WiFi設定の手前で、「クイックスタート」を使用するか確認してきます。
クイックスタートはiPhoneを2台、並べるだけ
そこで、使用中のiPhoneを横に置きます。

そうすると、iPhoneが勝手に反応して、使用中のiPhoneの方にもクイックスタートの画面が表示されます。なんという新設設計!

そして、初期設定中のiPhoneの方には認識用のパターンが表示され、コピー元のiPhoneではカメラが起動します。
コピー元のiPhoneで、コピー先のiPhoneに表示されている認識用パターンを読み取ります。そうすると、もう、設定とデータ転送が始まります。
クイックスタートでも、Apple IDの入力は必要

最初の設定データ転送が終わると、パスコードを聞いてきます。あ、SiSOの場合、画面ロックは「複雑なパスコード」を設定しているので、こういう画面になっています。
この画面は、転送元のiPhoneの設定によって変わります。
パスコードは、転送元と同じものを使用します。
この写真の左側のiPhoneSE…データ転送先ですが、よく見ると、アクセシビリティのモヤっとしたボタンが既に表示されています。これは、データ転送元のiPhone12の設定が既に引き継がれているということですね!

クイックスタートでお互い認識したらあとはポチポチ

画面表示に従ってちょっとポチポチするだけ…
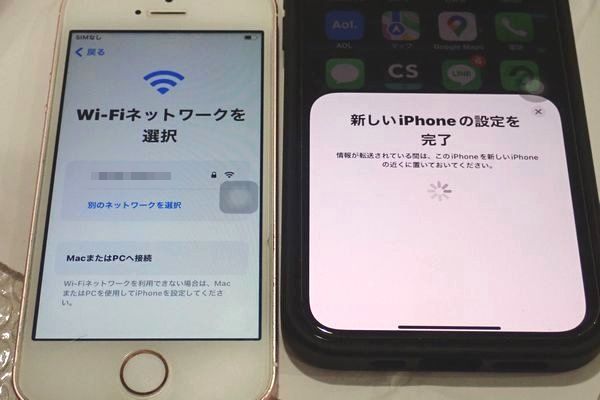
あ、WiFiの接続先を聞いてきました。えーっと、WiFiルータのパスワードは…なんて心配は不要です。選択するだけで接続してくれます。

お、設定の転送が終わったようです。
iPhoneSE(第1世代)の場合は指紋登録が必要(スキップ可)
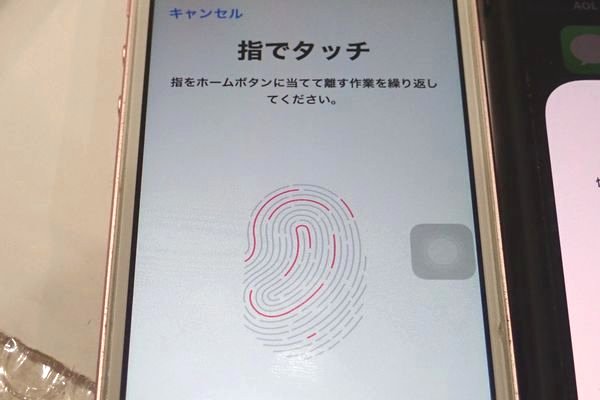
今度は指紋登録ですね。確かに、データ転送元のiPhone12は顔認証ですから、指紋ではありませんので、これはiPhoneSEではどうしても必要な作業です。

ちょっと待ちます。
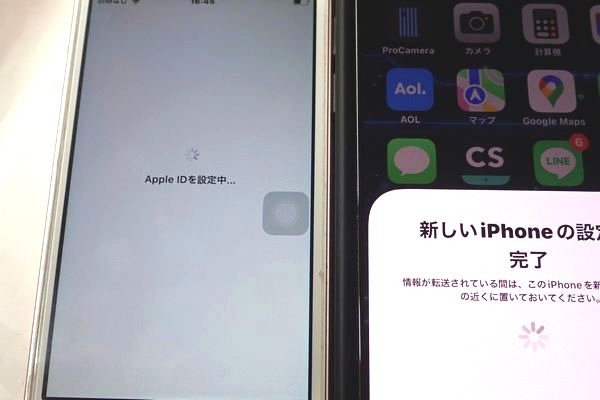
クイックスタートを使ってもApple IDのパスワード入力は必要
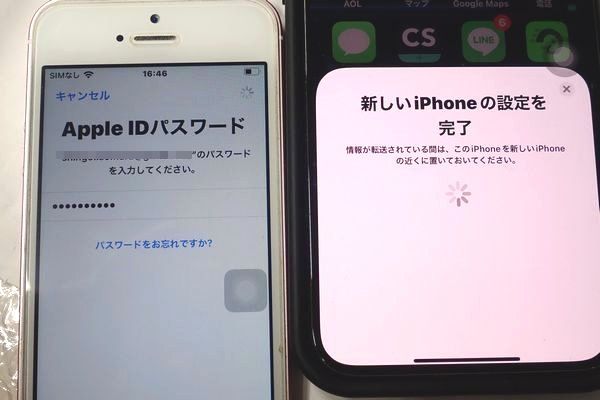
結構、忘れちゃっている人も多いかもしれませんが、ここで、Apple IDのパスワードを聞かれますので、ちゃんと思い出しておいてくださいね。
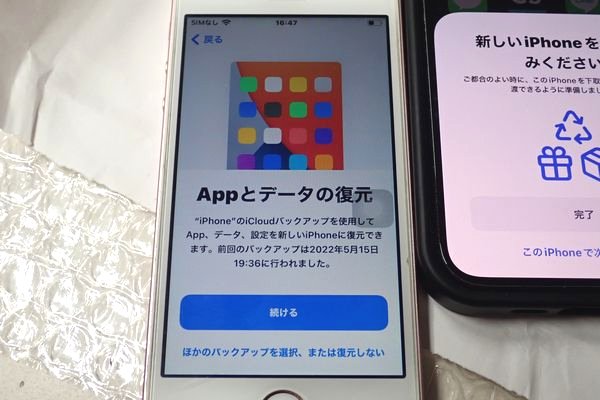
続いて、データなどの転送が始まります。これも、画面表示に従って、ポチポチやるだけ。
iPhoneのデータ移行、Siriの音声登録は必要な模様

今回の場合、新しい機種から古い機種へのデータ転送なので、必要なだけかもしれませんが、Siriの音声登録が必要です。
まあ、久しぶりですから、楽しく、独り言をつぶやくがごとく、質問に答える感じでやっていきましょう。

はい、これで完了です!
今日の一言二言三言
iPhoneの
データ移行は楽ちんだ
ほんとに楽々 楽ちんだ
というわけで、新たに購入したiPhoneへのデータ移行、超簡単!という記事でした。今度は、iPhoneSEからiPhoneSEでクイックスタートでデータ移行してみようと思います。
指紋認証データが移行されるのか、興味深いところですね!

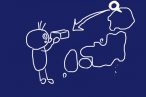


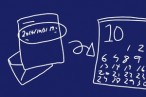


 SiSO-LAB所長兼研究員のSiSOです。あ、趣味のサイトなので実体はありませんけど…。
SiSO-LAB所長兼研究員のSiSOです。あ、趣味のサイトなので実体はありませんけど…。

















Your Message