2024年版!EvernoteからOneNoteに移行したいユーザーためのOneNote最新版インストール方法
OneNoteに乗り換えるため、Evernoteのデータ変換をする前にまずはデスクトップ版のOneNoteをインストールする必要があります。その後、非公式アプリを使ってデータ移行します。
記事最後に超関連記事のリストがありますので、よかったら参考にしてくださいね!
OneNoteって何やら色々なバージョンがある
インターネットで「OneNote」を検索すると、いくつかのOneNoteが出てきます。
以前は、OneNote2016、OneNoteストア版、その後、OneNote for Windows 10がリリースされ、現在は、Microsoft 365のOneNoteになりました。
MicroSoft 365というのは、いわゆる一群のMicrosoft Office製品ですが、OneNoteは無料で使用することができます。
今回、必要なのは、Microsoft 365のOneNoteになります。
Windows10からWindows11にアップグレードした場合、OneNote for Windows10がインストールされています。しかし、EvernoteからOneDriveにデータ移行するためのアプリがMicrosoft365のOneNoteに対応しているため、Microsoft 365のOneNoteをインストールする必要があります。
有料のMicrosoft OfficeにもOneNoteが同梱されていますが、この場合は、同梱されているOneNoteを使用してください(Microsoft Office 2021にて確認済み)。
OneNoteのバージョン確認方法については、後述します。
無料OneNoteのインストール方法
まずはOneNoteをMicrosoftホームページからダウンロード
OneNoteは、Microsoftのホームページから、まずはインストーラーをダウンロードする必要があります。
「インストーラーをダウンロードして実行、その後、最新版のOneNoteがダウンロードされてインストールされる」というパターンです。SiSOは、バージョン固定にしたい派なので、あまりこのスタイルは好きじゃないのですが…。
再インストールする時とかに、最新版しかダウンロードできなくて挙動が変わったりしたら嫌じゃないですか?…という話はさておき、ホームページは以下になります。
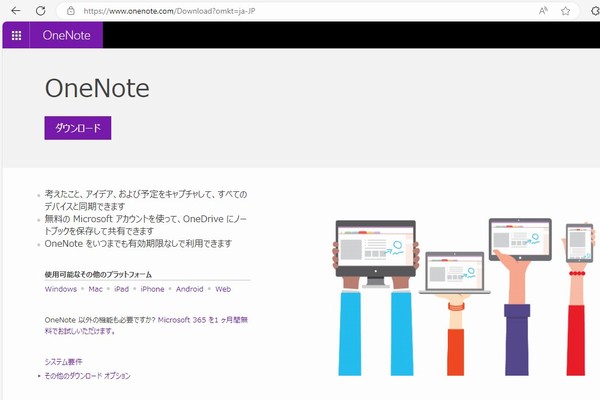
https://www.onenote.com/Download?omkt=ja-JP
後はポチっとクリック、簡単インストール
そんなわけで、サクっとOneNote最新版のインストーラーがダウンロードされました。
デフォルトだと「ダウンロード」フォルダに入っていると思います。
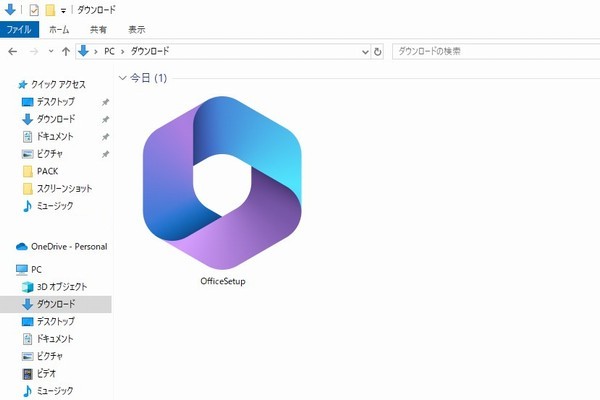
インストーラーをダブルクリックします。そうすると、OneNote本体のダウンロードが始まります…と思いきや、何やら準備を始めたようです。
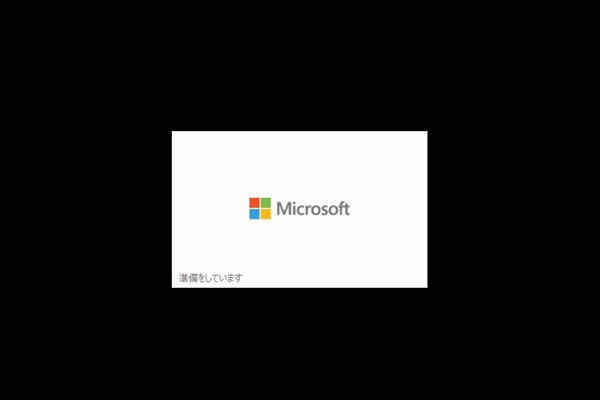
そしてOneNote本体のダウンロードが始まりました。「すぐに完了します。」と表示されつつ、すぐには完了しないところが「インストーラーをダウンロードするインストーラー」のちょっと嫌いなところです。
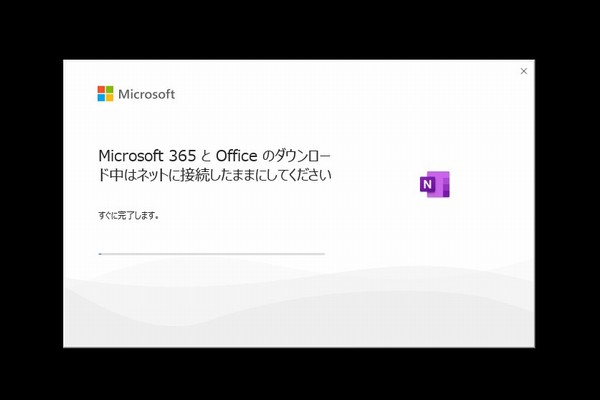
しばらく待って、インストールが完了しました。
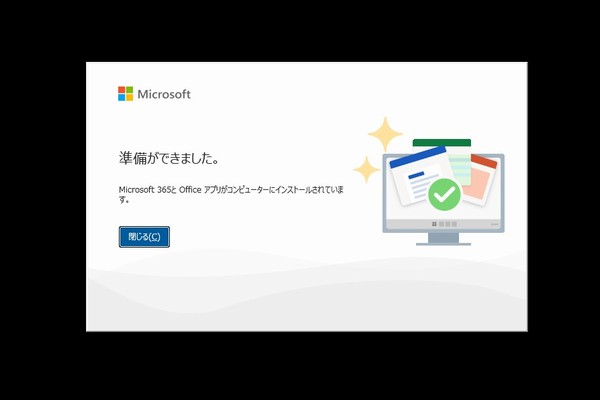
「Microsoft 365とOfficeアプリがコンピューターにインストールされています」と表示されますが、実際には「OneNote」だけインストールされます。Officeアプリは、オンライン版です。
複数のPCやWebでOneNoteを共有するにはマイクロソフトアカウントが必要
というわけで、早速、OneNoteを起動してみます。Windows10からWindows11にアップグレードした方は、「OneNote for Windows 10」と「OneNote」がインストールされているはずなので、「OneNote」の方を起動するようにしてください。
それでは、自分のマイクロソフトアカウントと紐づけられているか確認してみます。
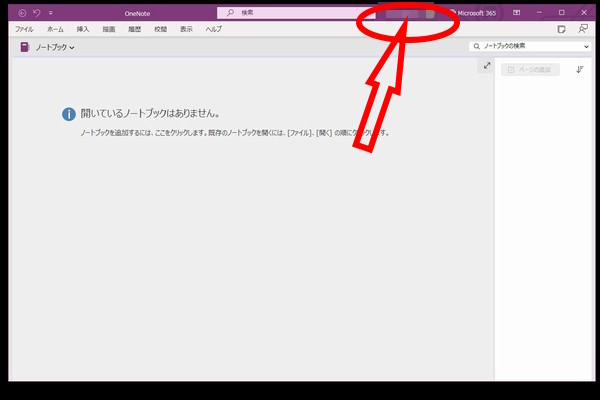
上記スクリーンショットの赤丸部分に、自分のマイクロソフトアカウントが表示されていればOKです。
今後、ネットワークでOneNoteデータを共有する必要のある方は、この部分に自分のマイクロソフトアカウント名が表示されていることを確認してください(******@outlook.jpとか)。
大抵の方は、Windowsパソコンを使用する時にマイクロソフトのアカウント(メールアドレス)を作成されていると思います。
マイクロソフトのアカウントが必要な理由は、OneNoteをインターネットを使って複数のPCや、Web(ブラウザ)経由で使用できるようにするために、マイクロソフトのOneDriveというネットワークストレージ機能が必要だからです。
OneNoteのデータは、自分のパソコン、またはOneDrive上に保存できるのですが、複数のパソコンやスマートフォンでの共有、ブラウザからもアクセスできるようにするためには、OneDrive上に保存する必要があります。
そのため、マイクロソフトのアカウントが必要になります。
これについては、「EvernoteのデータをOneNoteに移行する」にて説明します。
OneDriveは、色々なデータを保存できるのですが、無料で使える容量は5GBですので、写真や動画などのデータも保存してしまうとすぐにパンパンになってしまいます。
SiSOの場合は、「OneDriveはOneNote専用」と割り切って使用しています。
まあ、やろうと思えば無料でもっと増やすウラ技的方法もありそうなのですが、試してはいません。
メールは15GBまで保存できるので、ぜひ、Googleのように、「トータル15GB」にしてほしいところです。
そんなわけで、他の人と写真や動画データなどを受け渡しする時は、Google Driveやファイル転送サービスを使用しています。
OneDriveは、無料でも複数のPCでデータを共有することができるので、自宅PCでデータいじって、出先ではタブレットPCで編集、スマホでも内容チェックなんて使い方ができて便利です。
インストールされたOneNoteのバージョン確認方法
「バージョン確認方法」といういうと、「ヘルプから」と思いがちですが、OneNote、本当にわかりにくいところにあります。
この記事を見たあなたはラッキーです。
まずは「ファイル」をクリックします。
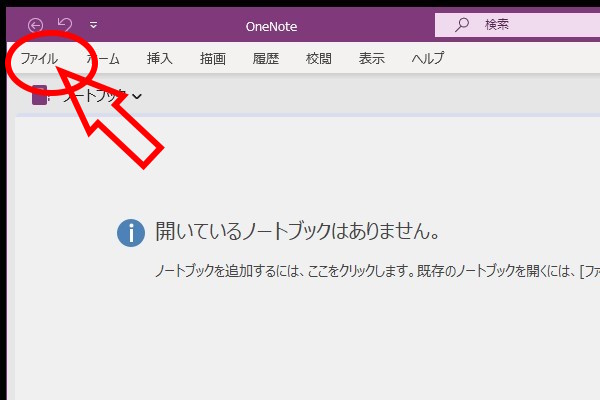
そして「アカウント」をクリックすると「ユーザー情報」と「製品情報」の画面が表示されます。
「え?アカウントのところに製品情報があるの?」って感じですよね。ここから「OneNoteのバージョン情報」のボタンを押します。
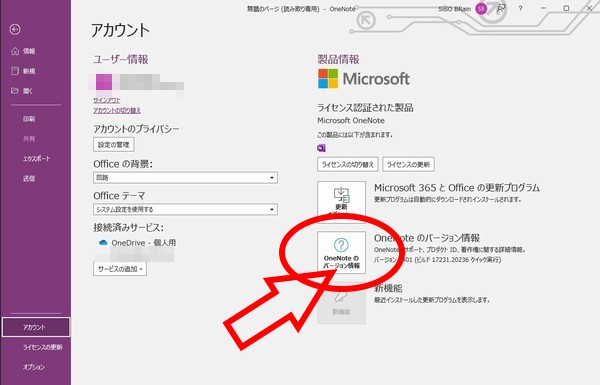
今回、SiSOの場合、以下の様な画面が表示されました。
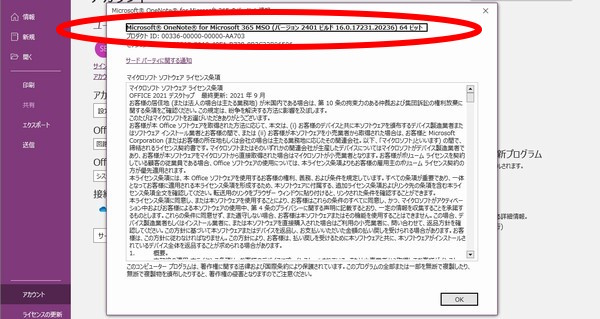
「Microsoft OneNote for Microsoft 365 MSO (バージョン 2401 ビルド 16.0.17231.20236) 64ビット」です。
今日の一言二言三言
OneNote 色々情報 あるけれど
最新入れれば 間違いなし
記事中にも書きましたが、インターネットでOneNoteを検索すると、いくつかのバージョンの情報が出てきて迷っちゃいますよね。
そんなわけで、この記事を読んだあなたは、ぜひ、混乱せずに「OneNote」をインストールしてくださいね。









 SiSO-LAB所長兼研究員のSiSOです。あ、趣味のサイトなので実体はありませんけど…。
SiSO-LAB所長兼研究員のSiSOです。あ、趣味のサイトなので実体はありませんけど…。

















Your Message