iPhone/iPod touch – Evernoteでテキストを暗合化して情報を安全に保存しよう。
すいません m(_ _)m、本記事はブログ引越時に書式が崩れました。順次修正中です。

Evernoteのパスワードリセット騒ぎがありましたが、Evernoteへ保存するデータを見直す1つの機会かと思います。しかし、セキュリティ上、個人情報などの重要な情報を外したくても、Evernoteの便利さを知ってしまうとなかなか抜けられないもの。Evernoteには、文字列単位で暗号化する機能があります。
■Evernote(パソコン)でテキストを暗号化
まずは、Windowsクライアントでテキストの暗号化を設定します。Windowsクライアントではテキストの暗号化ができるのですが、iOSクライアントだと暗号化できないみたいです(Androidアプリは確認していません)。スマホ系クライアントでもできるようになるといいですね!
まずは、暗号化したいテキスト部分を選択します。
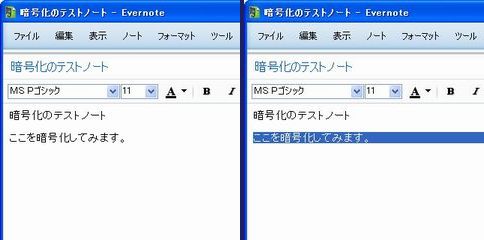
続いて、メニューから「フォーマット」→「選択したテキストを暗号化する」を選択します。

「ノートの暗号化」ダイアログが表示されますので、パスフレーズ(パスワードと同じかな)とヒントを設定します。
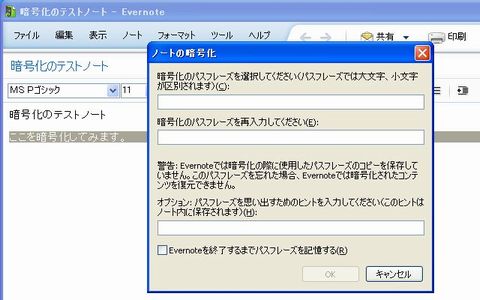
ノート内の表示が「鍵アイコン」になります。ためしに暗号化を解除してみます。解除するには、鍵アイコンをダブルクリックします。そうすると、パスフレーズの入力画面が表示されますので、先ほど設定したパスフレーズを入力します。これで、テキストが復号されます。でも何やら四角枠に囲まれていますね!普通に編集できますので、ご安心を。
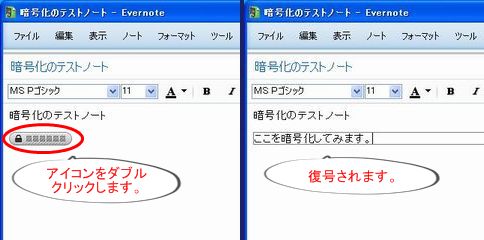
■Evernote(iOS)で暗号化解除
まずは暗号化されたノートを開きます。パソコンのEvernoteと同様、鍵アイコンが表示されていますので、タップします。すると、「ノートの暗号化を解除」という画面になりますので、パスフレーズを入力します。
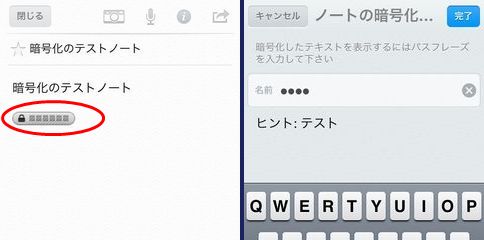
iOS版Evernoteの方では、以下のスクリーンショットのように、引用っぽい感じで表示されます(あ、そういえば、パソコン版のEvernote、わけあって新しいバージョンにしていません。そのせいかも)。
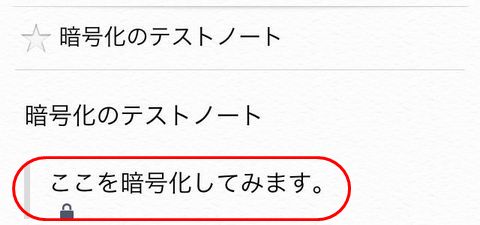
■今日の一言二言三言
できるなら 画像にもかけたい 暗号化
可能なら ノートブック単位でかけたいな
もともとEvernoteを使い始めたきっかけは、画像とテキストが一緒に管理でき、かつ、画像が劣化させない(再圧縮などしない)ソフトウェアだったから、というのがあります。画像がオリジナルのまま管理できるというのは、ブログネタを書いておいたりするのに便利です。
そんなわけで、当初はなんでもかんでも暗号化できるほうがいいとは、まったく思っていませんでした。
しかし、例えば、ネットバンクの乱数表など、暗号化して保存しておけるのであれば、それはそれでかなり便利そうです。もちろん、こういった使い道については、常に安全性の問題がついてきますので、どの程度までをよしとするかは判断に悩むところです。
 Evernote 7.0.2(無料)
Evernote 7.0.2(無料)
カテゴリ: 仕事効率化, ユーティリティ
販売元: Evernote – Evernote(サイズ: 29.6 MB)
全てのバージョンの評価: 


 (40,217件の評価)
(40,217件の評価) iPhone/iPadの両方に対応
iPhone/iPadの両方に対応
※アプリ情報は本エントリ作成時のものですので、購入時は、再度ご確認願います。
 | EVERNOTE プレミアムパック 3年版 EVERNOTEプレミアム3年分で計算すると、だいたい30%オフぐらいでプレミアム契約できるパッケージです。お得~! 楽天でも安いものがありますので、購入される場合は、こちらも一緒に確認しておいた方がよいかと思います。 楽天市場で「EVERNOTEプレミアムパック 3年版」を検索 |
関連エントリ
- 2012.05.17 EVERNOTE プレミアムパック 3年版 パッケージ版明日発売。さらに安い価格でプレミアムプランへ!
- 2013.01.19 Evernote – Evernoteで料理レシピを管理すると、シームレスに検索できて唸ってしまいます。
- 2013.03.05 iPhone/iPod touch – Evernoteでテキストを暗合化して情報を安全に保存しよう。
- 2013.05.11 iPhone/iPod touch – 無料、アプリ不要でEvernoteのノートリンクをホーム画面に作る方法。
- 2013.05.27 iPhone/iPod touch – Evernoteにリマインダ機能実装。ToDO管理だけじゃもったいない。反復記憶で長期記憶を頭に刷り込むのに使えそう。
- 2013.07.24 Evernote for iPhoneがV5.4になって、ショートカット機能新設。タグも登録できるのは便利! – iPhone/iPod touch
- 2013.07.27 Evernote for iPhone V5.4のショートカット機能は順番も変更可能で便利! – iPhone/iPod touch
- 2013.09.18 Evernote紹介プログラム開始。紹介リンク経由で新規登録するとプレミアム1ヶ月、自分もポイント付与。
- 2013.09.28 Evernoteでブログの元ネタ書いているならば、ステータスバーを有効に して文字数を見てみよう。
- 2013.10.02 Evernoteでスクロールアップして見えなくなったノートブックを1クリックで切り替える方法(Windows)
- 2014.01.10 高速!2秒でメモ起動、Evernote用ノート作成アプリSnapEntry – iPhone/iPod touch
- 2014.01.14 Nexus7にEvernote。タグが階層表示されてとてもいい感じ。
SISO-LABオススメエントリ
- iPod touchではなくiPhone4S(AU版iPhone 4S白ロム)を購入するメリットまとめ(比較と、少しAndroid携帯の話)
iPod touch 64GやAndroid携帯の購入を検討して悩んだ挙句、AU版iPhone4S 64G(白ロム無契約)を購入して愛用しています。 - iPhone – AU版白ロムiPhone4Sで格安(948.15円/月)スマホ実験
AU版白ロムiPhone4SにSIM下駄を使ってIIJmioで3G回線接続して楽しんでいます。現在、テザリングもできてウハウハです。 - アウトレット価格購入したAndroid端末2012年版Nexus7-32T(32GB,3Gモバイル通信)との戯れメモまとめ
箱破損品を格安新品で購入しました。iOSばっかり触っていたのでいろいろと新鮮。なかなかどうしてサクサク動きます。 - kobo Touch – コボタッチのSISO-LAB内まとめエントリ
電子書籍リーダーは楽天のkobo Touchを所有しています。軽さは正義だ!と思います。 - キャプテンスタッグ・ダッチオーブンコンボクッカーの手入れや使い方、キッチンでの料理レシピなどのまとめ
ダッチオーブンコンボクッカーが安かったので購入してみたのですが、何かと発見が多く、楽しく料理しています。





 SiSO-LAB所長兼研究員のSiSOです。あ、趣味のサイトなので実体はありませんけど…。
SiSO-LAB所長兼研究員のSiSOです。あ、趣味のサイトなので実体はありませんけど…。


















Your Message