HUAWEI P8lite(android)をパソコンにつないで写真やスクリーンショットの転送。HiSuiteってなんだろ?

ポチポチっと楽しく遊んでいるAndroidスマホHUAWEI P8liteですが、スクリーンショットや写真をパソコンに保存するため、USBケーブルでWindows7のPCに接続してみました。
「写真」モードと「ファイル」モード
HUAWEI P8liteですが、パソコンとUSBケーブルで接続することで充電したりファイルを転送したりできるようになります。P8liteで撮影した写真やスクリーンショットをパソコンに転送するには、この方法が一番簡単です。

P8liteのパソコン接続には3つのモードがある模様
P8liteをパソコンに接続するにはUSBケーブルを使用します。USB接続には3つのモードがあるとのことで、例によってユーザーガイドを読むと「写真」、「ファイル」、「USBドライブ」となっていました。「USBドライブ」は、microSDカードが挿入されている場合にUSBストレージとして認識するとのことです。まだmicroSDは挿していないので、いずれmicroSDを挿してみた時にレポートしたいと思います。
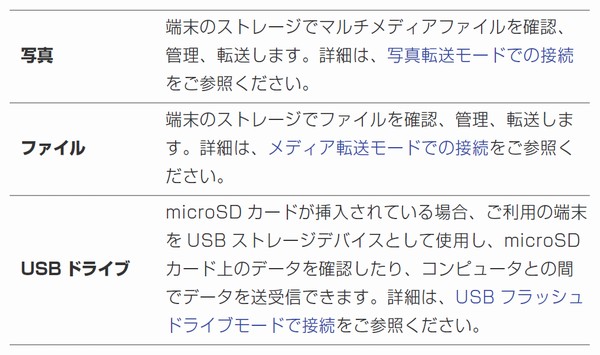
「写真」モードとは、写真やスクリーンショットなどの画像情報に関するフォルダだけにパソコンからアクセスできるモードです。対して「ファイル」モードは、全てのフォルダにアクセスすることができます。
「写真」と「ファイル」モードの切り替え方法
P8liteにてUSB接続モードを切り替えるには、パソコンとUSBケーブルで接続した状態で「通知パネル」から行います。[通知パネル」を呼び出すためには、ホーム画面などから画面最上部を下方向にスワイプします。
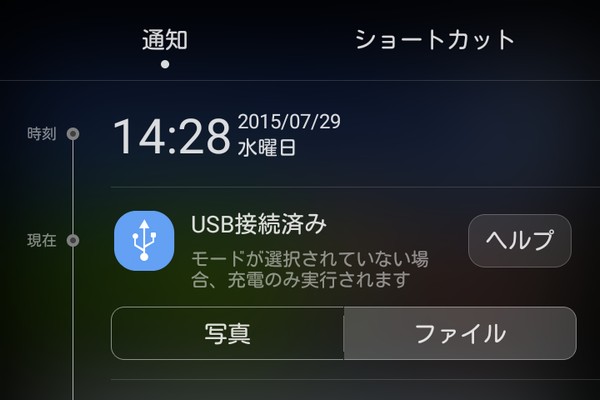
早速、P8liteとパソコンをUSBケーブルで接続
なぞの「CDドライブ HiSuite」
設定画面の順番だと「写真」の方が先ですが、接続してみたら「ファイル」モードで接続されたのでこちらのモードから説明します。それでは、えい!と接続してみたところ…
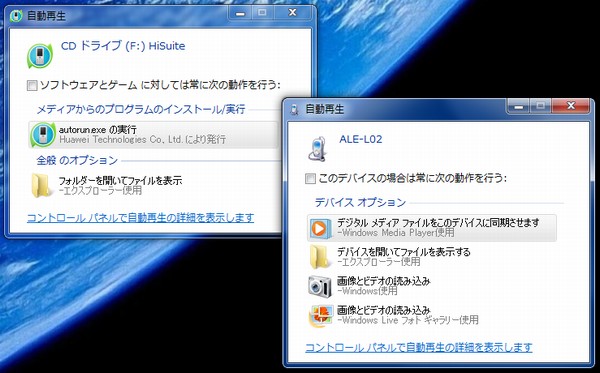
何やら2つのドライブが表示されました。あれ?これなんだろう?名前から察するに、CDドライブとして認識された方は何かWindows用のインストーラ、もう1つの方がAndroid端末内部ストレージとして認識されたドライブのようです。
CDドライブの方についてネットで情報が無いか調べてみたのですが、なかなかこれだという情報に当たらなかったのでもう少し調べてみることにします。
ポケットWi-Fiなんかで、メンテナンス用のアプリやドライバなどがこういう形で提供されていることがあるので、もしかしたらUSB接続でテザリングを使用する場合のドライバソフトウェアが入っているのかもしれません。
「ファイル」モード
ということでCDドライブはちょっと放置しておき、「ファイル」モードと「写真」モードの違いについて実際に確認してみました。
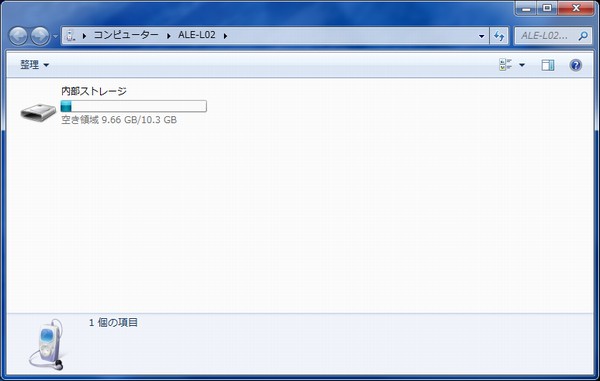
内部ストレージは16GBというのが仕様ですが、実際には10.3GBとして認識されていました。内部ストレージの使われ方というのがよくわかっていないのですが、まあきっとこんなもんなんでしょう。現在は写真が数枚とスクリーンショットが数十枚保存してある程度で、音楽ファイルなどは向上出荷状態のままです。
内部ストレージ内を確認してみると、色々なフォルダがズラズラっと表示されました。動画ファイルを保存する「Movie」フォルダとか、音楽ファイルを保存する「Music」フォルダも表示されています。まだ動作確認はしていませんが、Nexus 7と同じでしょうからここに音楽ファイルなどを保存すれば、P8liteで再生できると思います。
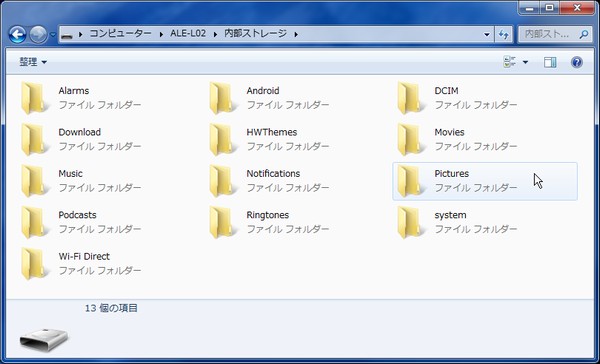
スクリーンショットはどこにあるかな?ということで「Picture」フォルダを開いてみました。ドンピシャです。Nexus 7でも同じだったので、このあたりのフォルダ構成仕様はAndroidなのかもですね。
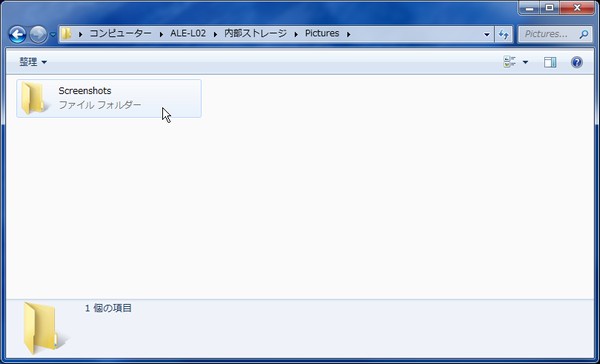
中をのぞくと、スクリーンショットの画像ファイルがたくさんはいっていました。
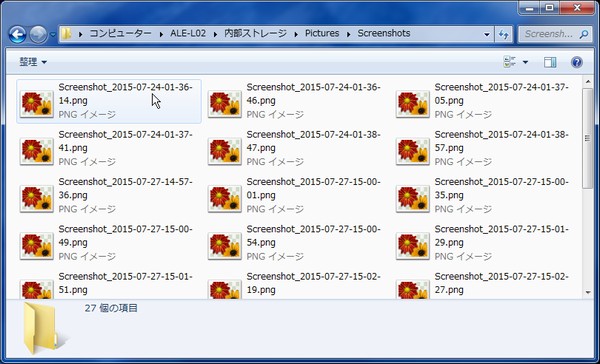
Andorid端末の場合、iPhoneと違って1フォルダに保存されます。シンプルでいいのですが、ファイルが増えてくるとなかなか全部表示されないという面もあります。でも、iPhoneはiPhoneで、なんか適当なフォルダ名になってイマイチですよね。あれ、もうちょっとなんとかならんのかな?
「写真」モード
今度は「写真」モードにしてみました。切り替えは、P8liteの「通知パネル」から行います。USBケーブルでパソコンに接続している状態で、ホーム画面の最上部を下方向にスワイプすると「通知パネル」が表示されます。USBストレージとして認識されている状態であれば、切り替えボタンが表示されます。
ここで切替を行うと、パソコンからストレージとして再認識されます。
というわけで例によって「CDドライブ」と「内蔵ストレージ」が表示されたので、「内蔵ストレージ」の方へアクセスしてみました。
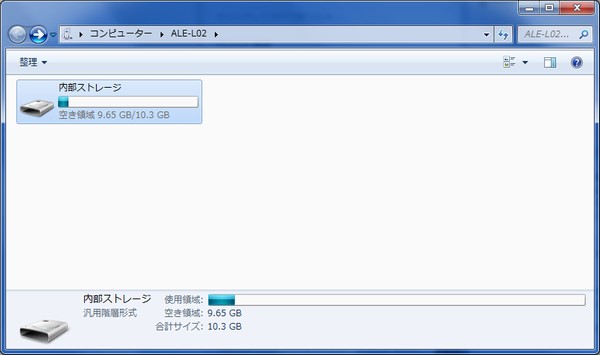
「内蔵ストレージ」を確認してみると、「DCIM」と「Pictures」とい2つのフォルダが表示されます。
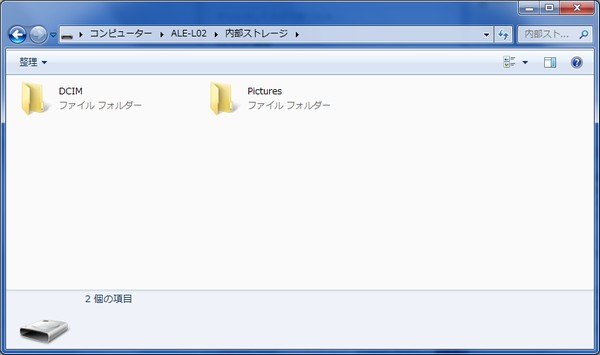
「DCIM」という名前は結構デジカメなどでも良く使われている名前で、は写真ファイルが保存されているフォルダです。「Digital Camera Images」の略称だそうです。「Pictures」の方は先ほどのスクリーンショット画像ファイルの紹介と同じ内容になっています。
画像ファイルをやりとりするだけであればこちらの方がシンプルでよい感じです。でも、表示されているフォルダが制限されているだけでそれ以上の特別な機能は無さそうです。そんなわけで、SiSOはファイルモード一択かな?
 |
【 shizuka-will- 】Huawei P8 Lite 専用 手帳 型 ケース カバー ストラップ付 クリアポケット カード収納あり (茶) +オリジナル液晶フィルム – amazon.co.jp 現在使用中の手帳型ケースです。ストラップが取り付けられるケースって意外と少ないですよね。質感も値段の割りにいい感じでよかったです。 |
今日の一言二言三言
USB ケーブルつなげば サクサクと
画像ファイルも 楽々転送
1つのフォルダにドバっとファイルが入っているのはシンプルでありがたいのですが、ファイル数が増えてくるとちょっと…。SiSO-LABのトップイラストを描いているNexus 7の方では既に相当数のファイルになっており、最後のファイルが表示されるまで少々待たされます。だからといって、iOSのようによくわからないフォルダ名に分けられても困るのですが…。できればよくあるデジカメの用に、単純に「001」、「002」といった数値がインクリメントされるフォルダに時系列順に入ってくれるとうれしいです。
SIMロックフリースマートフォン HUAWEI P8lite ALE-L02-WHITE
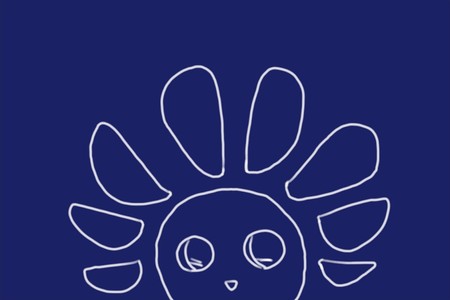 |
海外旅行や海外出張では、やはり現地でプリペイドSIMカードを購入して使う方が便利でお得かな?ということで、SIMロックフリーのスマートフォンを購入してみました。iPhoneもよかったんですがやっぱり高いので…そんなわけで、安いけど高性能!らしい、HUAWEIのP8liteを購入してみました。 |
- 2015-07-24 安いLTE対応のSIMロックフリースマホを悩み中。FREETELかな、HUAWEIかな。結局…。
- 2015-07-26 格安8コアLTE対応SIMロックフリースマホ、HUAWEI P8lite 開封の儀
- 2015-07-28 HUAWEI P8liteのマニュアル(取扱説明書)のダウンロードとステータスインジケータ点滅の意味
- 2015-07-30 HUAWEI P8lite用ケース、shizuka-will-のストラップ付手帳型ケースカバー(クリアポケット、カード収納)購入。
- 2015-08-01 あれ?HUAWEI P8lite、よく見たら最初から液晶保護シートが貼られていました。
- 2015-08-03 HUAWEI P8liteのスクリーンショットを撮る方法と画像ファイルの共有方法とか。
- 2015-08-05 HUAWEI P8liteの技適マークを確認する方法。日本国内使用、法的にも問題なし。
- 2015-08-07 HUAWEI P8liteに格安SIM IIJmioを挿入して通信確認。MVNO各社の設定はあらかじめ入っていて超簡単!
- 2015-08-09 HUAWEI P8lite(android)をパソコンにつないで写真やスクリーンショットの転送。HiSuiteってなんだろ?
- 2015-08-13 HUAWEI P8lite (Android端末)でWi-Fiテザリング♪アクセスポイント化してタブレットもPCも簡単接続。
- 2015-08-23 HUAWEI P8lite (Android端末)にYAHOO!COMのメールアドレスを設定してみたとか。
- 2015-08-25 HUAWEI P8lite (Android端末)にApple謹製メールサービスiCloudのメールを設定する方法
- 2015-09-08 HUAWEI P8lite (Android端末)でBluetoothザリング♪アクセスポイント化してパソコンも簡単接続。
- 2015-09-12 HUAWEI P8lite(Androdi端末)でテザリング♪待機時のバッテリー消費量、Wi-Fi vs Bluetooth。速度比較もしてみたよ。
- 2015-11-05 SIMフリーのスマートフォン・HUAWEI P8lite、台湾で中華電信のプリペイドSIM購入して挿入。速い!




 SiSO-LAB所長兼研究員のSiSOです。あ、趣味のサイトなので実体はありませんけど…。
SiSO-LAB所長兼研究員のSiSOです。あ、趣味のサイトなので実体はありませんけど…。


















Huawei端末で内部ストーレッジが表示されなくて困っていました。大変助かりました。ありがとうございます。