iPhoneのBluetoothテザリングでYOGA BOOK (Windows10)をインターネットに接続する方法
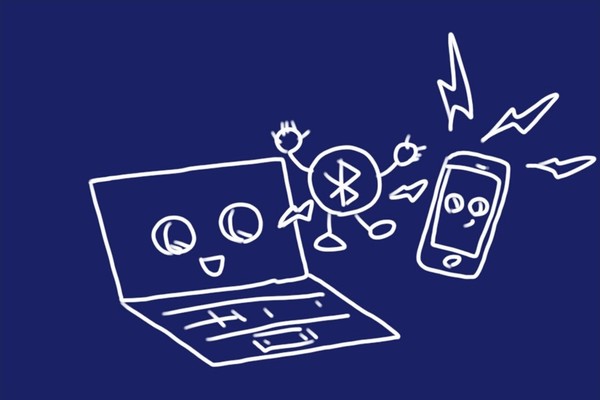
iPhoneやAndroidスマホにはテザリング機能が備わっていますが、Bluetoothでパソコンと接続するとバッテリーの消費も少なく、速度もほどほどには出ますし、パソコン側の操作だけでオン・オフできて便利です。
テザリングでノートパソコンをインターネットに接続
テザリングとは、USB、Wi-FiやBluetoothしか通信手段を持たないパソコンやタブレットを、スマートフォンを経由して3GやLTEを使ったインターネット接続をする機能のことです。

購入したYOGA BOOKはLTEモデルなので、スマートフォンのテザリング機能に頼らずとも格安SIMを入れればLTE通信でインターネット接続することができます。
そこは好奇心の向くままに、ということで、試しにYOGA BOOKをiPhoneにBluetooth接続してテザリング(インターネット共有)してみました。今まではWindows7、今回はWindows10という差だけなのかはわかりませんが、少々手こずりました。でも、わかってしまえばなんてことはありませんでした。
Bluetoothでテザリングを行うメリット
iPhoneとPCをBluetoothテザリング接続した記事は書いてなかったようですが(ごめん、記憶力弱いんです。書こうと思ってたんだけど…)、HUAWEI P8liteとWindows7での記事は過去に書いていました。
テザリングはUSB、Wi-Fi、Bluetoothによって接続することができますが、普段使いにはなんといってもBluetoothがお勧めです。理由としては、以下が挙げられます。
- 通信時の消費電力が少ないので、スマホ、パソコンともにバッテリーにやさしい。
- スマホを待機状態にしておk、パソコンからだけの操作で接続できる。
通信速度はWi-Fiに比べれば遅くなりますが、理論上、1Mbpsは出ます。過去に、P8liteを使って通信速度やバッテリー消費量を調べたことがあります(なぜか2.2Mbps出てますけど…)。
なんといっても、スマホをポケットに入れたまま、パソコンからの操作だけでテザリングを開始することができることです。現在のBluetoothは待機時の消費電力が極小なので、スマホのバッテリーの持ちにほとんど影響を与えません。
YOGA BOOKをiPhoneでBluetooth経由テザリングする方法
結論から書いちゃうと、接続はうまくいったのですが少々手こずりました。Windows7(インストールされているBluetooth管理アプリの違いかもしれませんが)とWindows10ではちょっと違う感じで…。
この先、Window10のPCをスマホでBluetooth テザリングすることもあるかと思いますので、試しておいてよかった~という結果になりました。
Bluetoothでのペアリングはすぐにできたんだけど…
パソコン側はYOGA BOOK with Windowsで、OSはWindows 10、iPhoneはなんと未だにSiSO-LABで主力のiPhone4sです(だってデザインが好きなんだもん)。
さて、YOGA BOOK、Windows10のタスクバーに「Bluetooth」のアイコンが表示されていますので、これをダブルクリックしてみます。Windows7の時はここでペアリング、アクセスポイントとして接続したらOKだったのですが、どうでしょう?
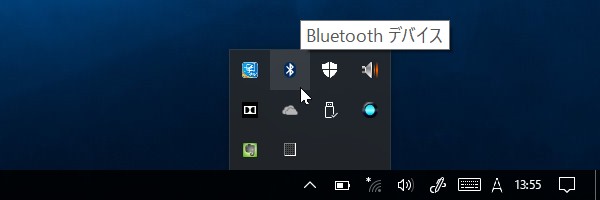
お、「Bluetoothデバイスの管理」が開きました。iPhone4sの方、おまじないでこそっと「設定」画面でBluetooth設定を開きます。
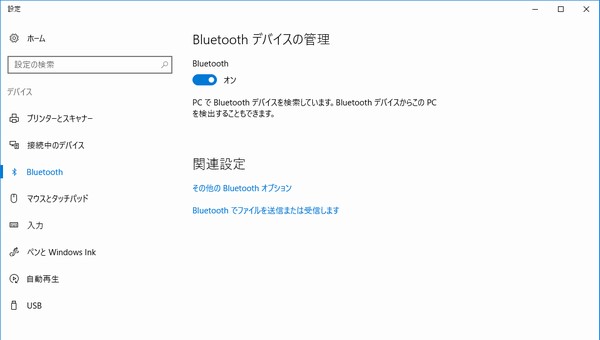
YOGA BOOKが「iPhone4S」を見つけてくれたのでペアリングしてみます。
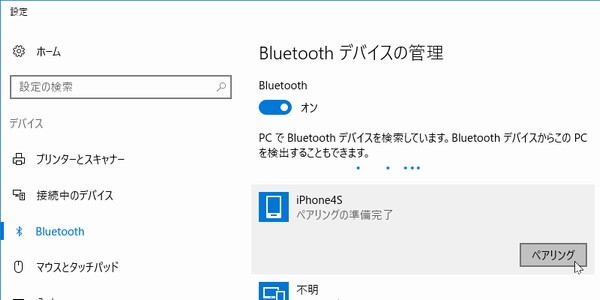
パスコードの確認があって(詳細は後程)「iPhone4S」が「接続済み」になりました。
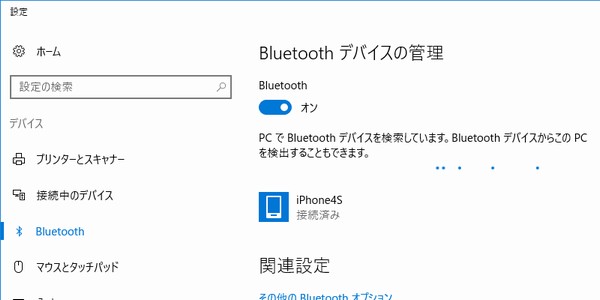
ペアリングは無事できました。でも、どうもここから「アクセスポイント接続」ができません。「iPhone4S」のところをダブルクリックしたり右クリックしたり…うーん。
アクセスポイントにするには「デバイスの追加」からかな
しばし悩むこと数十分。Bluetooth接続はやっぱり情報が少ないですね…。いい機能なのになぁ。というわけであれこれいじっていたら見つけましたよ!
先ほどの画面から「接続中のデバイス」を選択します。画面の下の方に「デバイスとプリンタ」が表示されますので、これをクリックします。あ、「iPhone4S」のペアリングは一旦削除しました。
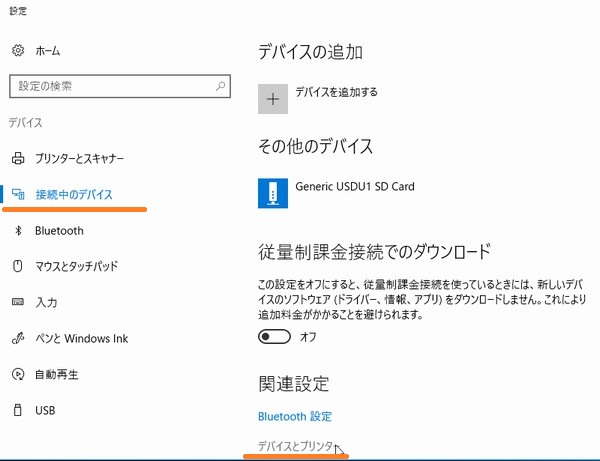
お、なんか見たことがあるような画面が出てきました。これは行けそうな気がします。
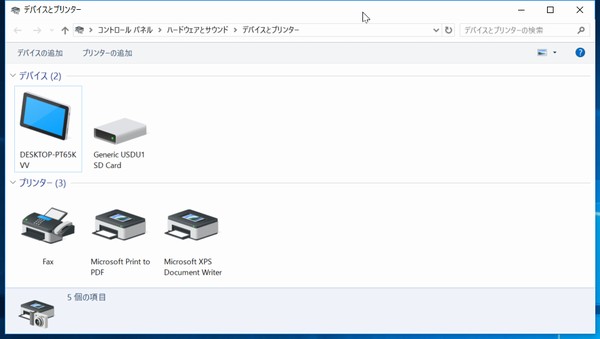
「デバイスの追加」をクリックします。
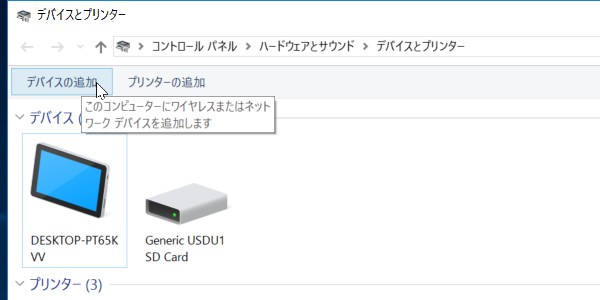
バーコードスキャナーなんていじった記憶ないですが…まあともあれ、「iPhone4S」も見つけてくれました。
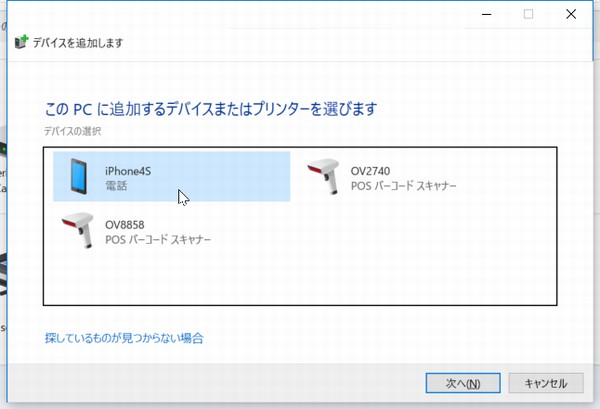
パスコードが表示されました(さっきの「ペアリングだけできた」ケースでも表示されますが、こっちは成功ケースなので詳しく、かつリアルタイム感を大事にしていきます)。
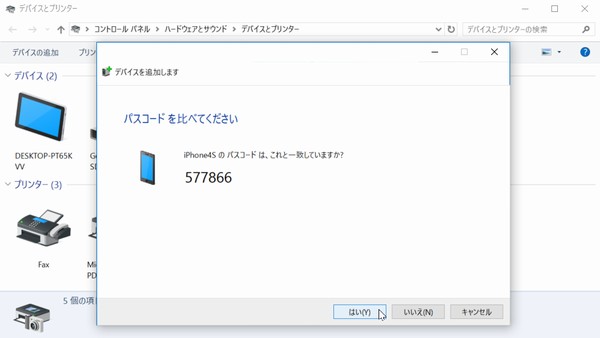
iPhone4sの方もパスコードが来ましたよ~。
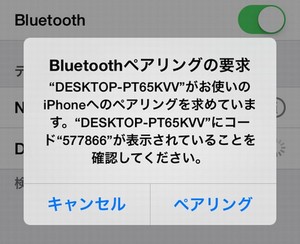
「はい(Y)」&「ペアリング」~っ!!!
「iPhone4S」のインストールが始まりました。
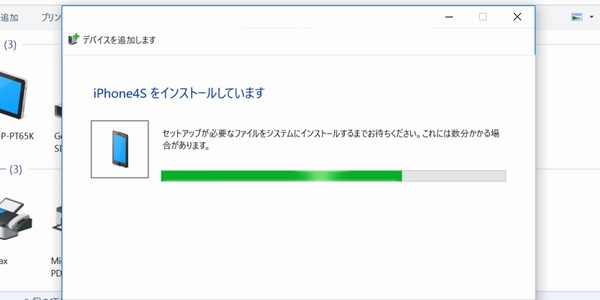
ふふ、無事、「iPhone4S」がデバイスとして追加されました(「Bluetooth設定」ではなく「デバイスとプリンタ」で追加し、Bluetooth機器として認識されるのはユーザーインターフェイスとして微妙な気もしますけど)。
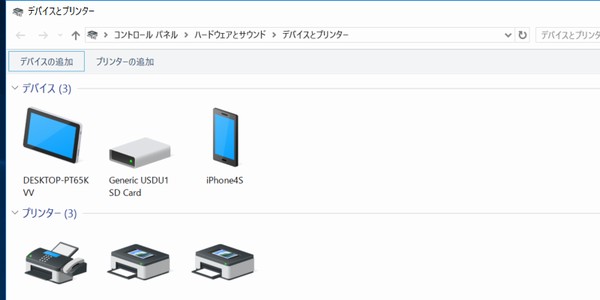
アイコン右クリックメニューで「アクセスポイント」接続完了
Bluetooth経由でiPhoneに接続してテザリングしてもらうための操作はとてもシンプルで簡単です。まずは先ほど追加したデバイス「iPhone4S」で右クリック、メニューを「接続方法」→「アクセスポイント」と辿ります。
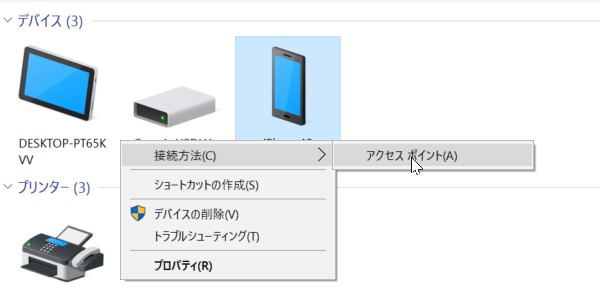
これだけでBluetoothネットワーク接続完了です。
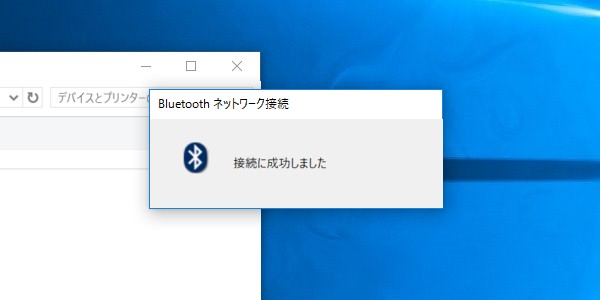
iPhoneの方を見ると、インターネット共有で1台接続されていると表示されています。
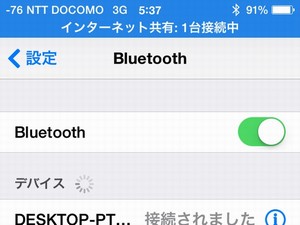
WEBブラウザで試しにGoogleに(あ、ここはAppleかYOGA BOOKのサイトに接続すべきだったか…)接続してみました。ばっちりバッチリです。
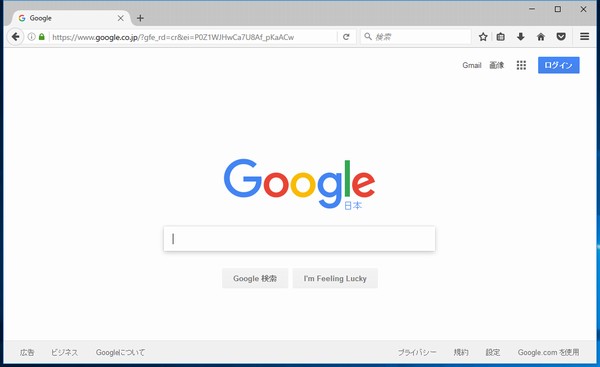
Bluetoothテザリングのショートカットを作ると便利
Bluetoothのテザリング、オン・オフは簡単ですが奥まったところにあるためちょっと操作が面倒です。こんなにいい機能なのに、なんでこんな奥まったところにあるんでしょうね~。というわけでショートカットを作ります。まずはアイコン上で右クリックして「ショートカットの作成」を選びます。
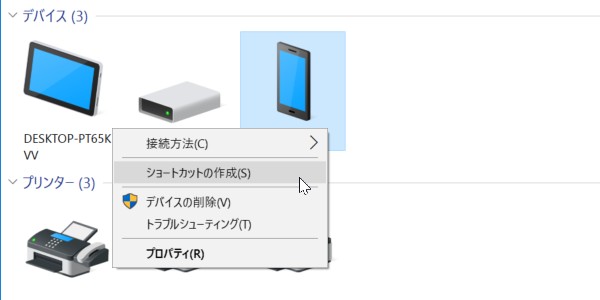
「ここにショートカットを作成することはできません。デスクトップ上に作成しますか?」と聞かれるので、「はい」とします。
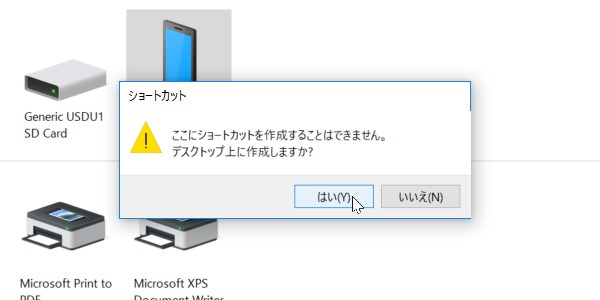
これで完了です。マウスで右クリックすると、先ほどと同じように「接続方法」のメニューが表示されますので、それでBluetooth接続操作行うことができます。
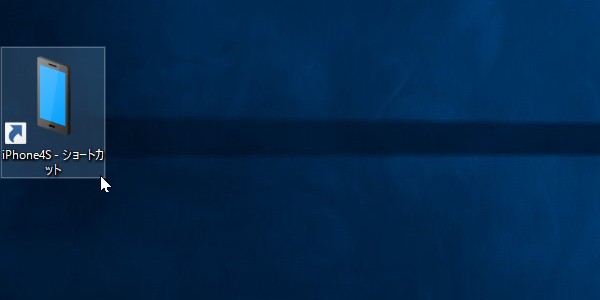
これならすぐに操作できますので便利です。
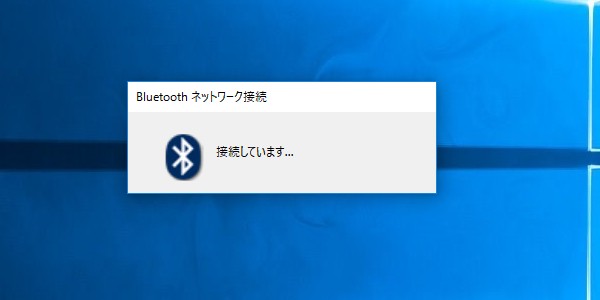
でも「iPhone4S – ショートカット」は何となくかっこ悪いのでリネームしておきます。あ、そうだ、YOGA BOOKネタで書こうと思っていたことを思い出しました…。

ま、こんな感じでデスクトップもちょっとスッキリです。

今日の一言二言三言
Bluetoothで 省エネ・エコな テザリング
スマホ・パソコン どちらもニコニコ
Bluetoothでのテザリング接続、いい機能だと思うんですけどね~。Wi-Fiみたいにもっとわかりやすい操作系にしてくれるといいな、と思います。
 Lenovo YOGA BOOK with Windowsに関する記事は、YOGA BOOK/SiSO-LAB.NETにて一覧を見ることができます。また、一緒に購入した周辺グッズは以下の記事にまとめています。
2016/12/18 Lenovo YOGA BOOK with Windows LTE(SIMフリー)モデル購入。液晶フィルムやケース、IIJmioの格安SIMなどいろいろ♪
Lenovo YOGA BOOK with Windowsに関する記事は、YOGA BOOK/SiSO-LAB.NETにて一覧を見ることができます。また、一緒に購入した周辺グッズは以下の記事にまとめています。
2016/12/18 Lenovo YOGA BOOK with Windows LTE(SIMフリー)モデル購入。液晶フィルムやケース、IIJmioの格安SIMなどいろいろ♪
 |
Lenovo 2in1 タブレット YOGA BOOK ZA160003JP /Windows 10/SIMスロット/Office Mobile搭載/4GB/64GB/10.1インチ – amazon.co.jp 2つ折りできるちょっと変わった2in1ノート(タブレット色の方が強いかな)Windows 10、LTE通信モデルです。 |






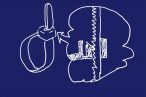


 SiSO-LAB所長兼研究員のSiSOです。あ、趣味のサイトなので実体はありませんけど…。
SiSO-LAB所長兼研究員のSiSOです。あ、趣味のサイトなので実体はありませんけど…。




















Your Message