WordPressをパソコン(ローカル)にインストールしてみる。XAMPPがあれば簡単バッチリ。~後編

WindowsパソコンにXAMPPという、ApacheやMySQLが同梱されているパッケージを使ってWordPressをローカルで立ち上げよう!という話の続きです。前回でXAMPPのインストールが完了しましたので、今回は、いよいよWordPressのインストールです。
XAMPPをWindows PCへインストール
WordPress等のプログラムをWindowsパソコン上で動作させるために、XAMPPというパッケージを使います。XAMPPには、Apache、MySQL、PHPなどのモジュールが含まれています。ここへWordPressをインストールすることで、インターネットにアップロードする前に、テンプレートなどのテストを行うことができるようになります。インストールについては、前エントリを参照してください。
2014.04.17 WordPressをパソコン(ローカル)にインストールしてみる。XAMPPがあれば簡単バッチリ。~前編
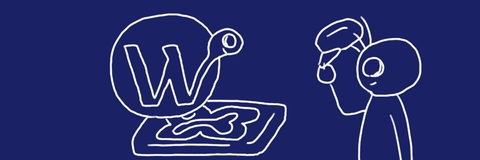
WordPress用データベースの構築
というわけで、XAMPP上のMySQLを操作して、WordPress用のデータベースを作成します。まずは、Webブラウザで「http://localhost」にアクセスします。
そうすると、以下の画面が表示されますので、「日本語」をクリックします。

何やら祝福のメッセージが表示されます。この画面からWEB関係の操作や管理を行うようです。
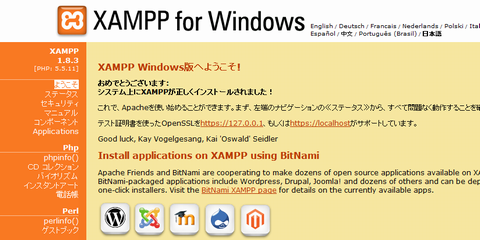
それではいよいよデータベースを作成します。作成するには、上記画面の右下になる「phpMyAdmin」というリンクをクリックして、管理画面に移行します。
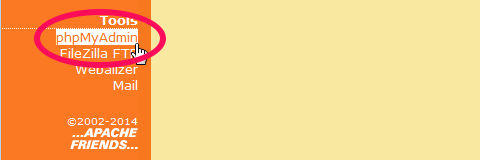
データベース絡みの情報が表示される画面に移行しますので、「データベース」をクリックします。よく見ると、「サーバ接続の照合順序」という項目が「utf8mb4_general_ci」になっています。どうやら4バイト系文字を使用するという意味らしいのですが、イマイチ、結果として何が変わってくるのかわからなかったので、デフォルトのまま進めてみました。

「データベースを作成する」という項目が表示されますので、適当なデータベース名を付けます。まあ、テストですから特に悩まず行きましょう。
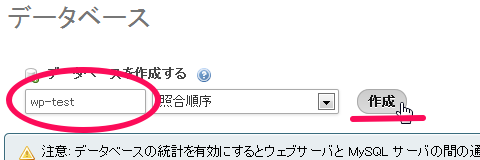
というわけで、データベース作成完了です。
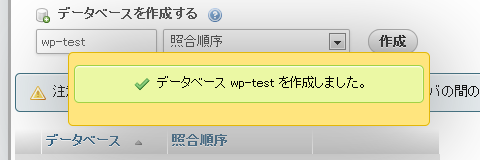
WordPressのダウンロードとインストール
次に、WordPressのプログラムをダウンロードします。WordPress.ORGにて配布されていますので、ここからダウンロードします。
ダウンロードしたzipファイル(今回ダウンロードしたのは、wordpress-3.8.2-ja.zipというファイルでした)を解凍…といいますか、Windows7だと中身がそのまま見えますので、ZIPファイル中の「wordpress」というフォルダ以下をXAMPPにコピーします。
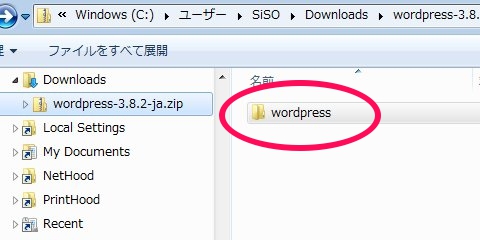
コピー先は、「C:\xampp\htdocs」の直下になります。ここが、XAMPPで管理しているApacheのホームディレクトリ(というべきか、フォルダというべきか)になります。フォルダ名は、実は自由なのですが、まずは練習がてら、「wordpress」としました。
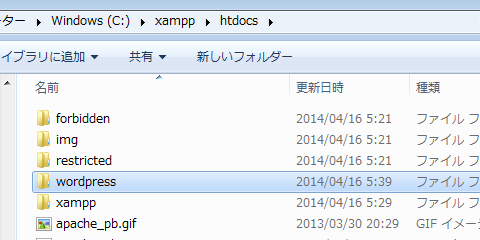
それではいよいよ、Webブラウザで、「http://localhost/wordpress」に接続してみましょ!まだ初期設定が済んでいませんので、設定ファイルを作成します。テキストエディタでも簡単にできますが、WordPressの方で初期設定機能がありますので、これを使ってやってみることにします。
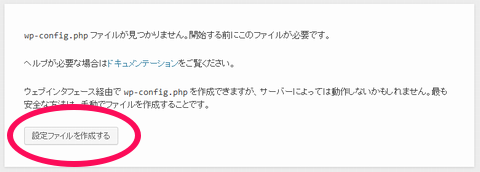
ここで、「データベース名」、「データベースのユーザー名」、「データベースのパスワード」の3つを設定します。他にも項目がありますが、とりあえず、放置の方向で。
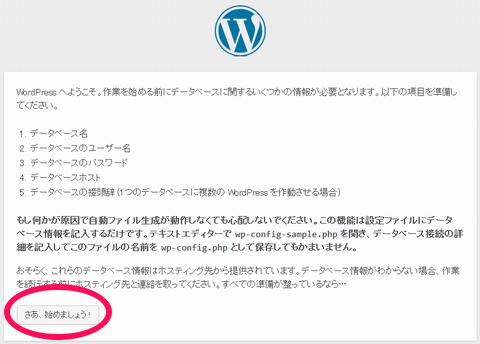
というわけで、以下のような画面が表示されますので、必要項目を入力していきます。
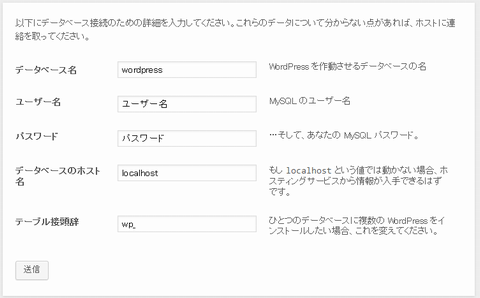
だいたいこんな感じで。データベース名は、先ほど作成した「wp-test」を入力します。ユーザー名とパスワードですが、このブログを読みながら設定しているのであれば、「root」としてください。パスワードは空です。XAMPPのセキュリティ設定で、これらの設定を行うことができますが、今回、ローカル環境ということで、手を抜いています。ローカル環境でも、ちゃんとセキュリティをかける必要があれば、設定するようにしてください。
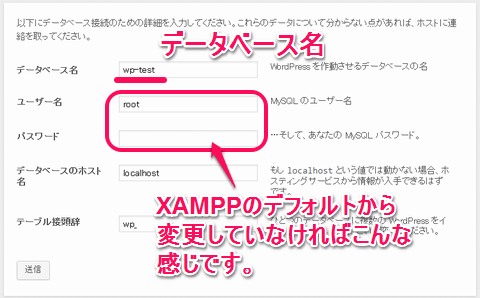
「インストール実行」をクリックします。
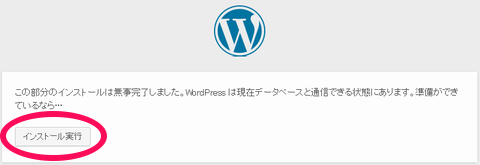
サイトの設定
「ようこそ」画面が表示されますので、サイトの設定を行います。
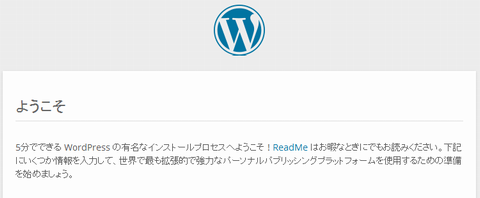
ここでは、サイト名や、管理するためのユーザー名、パスワードを入力します。後で変更することもできるので、これまたあまり深く考えなくても大丈夫かと。実はここでメールアドレス、そこそこそれっぽいものを入れないと次に進めませんでした。「test@test.test」みたいな感じで入力しました。設定しないとインストールできないのかな?
ちなみに、この画面でパスワードを空欄にして進むと、パスワードを自動生成してくれて、それはそれでめんどくさい感じなので、とりあえずに何か入れておきましょう。最後に「WordPressをインストール」をクリックします。
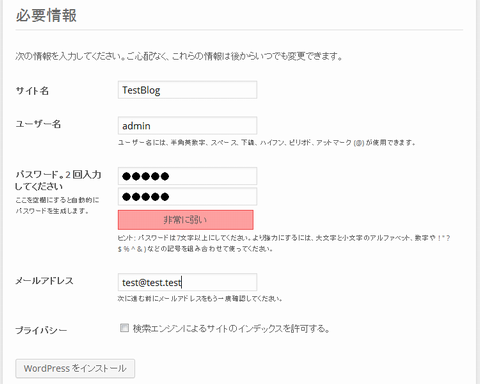
これで完了です。
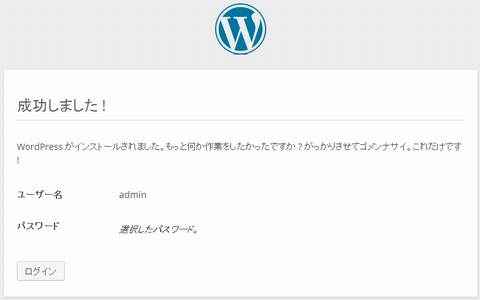
試しに、「http://localhost/wordpress」にアクセスしてみると、デフォルトで投稿されている最初の記事、「HELLO WORLD!」が表示されます。インストールは成功したようです。
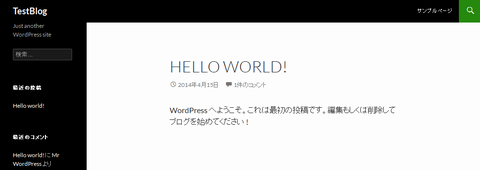
続いて、管理画面の方へログインしてみます(http://localhost/wordpress/wp-login.php)。

ダッシュボードが表示され、各種設定をここから行うことができるようです。
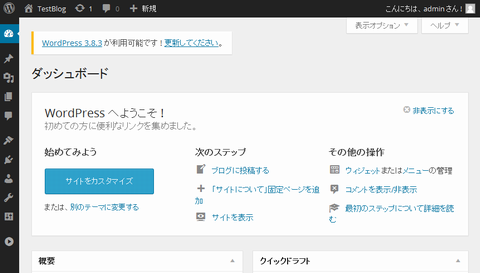
というわけで、これからあれこれWordPressをいじくってみようと思います。
今日の一言二言三言
Broachは 画像ファイルを 1つずつ
アップロードで なかなか大変
Broachを使っている人しか知らないとは思いますが、画像ファイルをアップロードするとき、1つずつファイルを指定してアップロードする必要があります。本エントリ、見てのとおり、画像がたくさんです。これがかなりめんどくさくて、細切れの待ち時間のために他のこともできず。WordPressだと、ファイル(メディアだったかな?)を、一括でアップロードできるので、WordPressに乗り換えたら、画像も増えちゃうかも♪
関連エントリ
- ぷららブログ(Broach)引越し大作戦!Movable TypeからWordPressへ移行するですよ。のまとめ。

ぷららブログが2014/06末で終了するため、独自ドメイン取得、レンタルサーバーを借りて引っ越しします。WordPressとか、何もかも初めてで試行錯誤右往左往しています。
SISO-LABオススメエントリ
- iPod touchではなくiPhone4S(AU版iPhone 4S白ロム)を購入するメリットまとめ(比較と、少しAndroid携帯の話)
iPod touch 64GやAndroid携帯の購入を検討して悩んだ挙句、AU版iPhone4S 64G(白ロム無契約)を購入して愛用しています。 - iPhone – AU版白ロムiPhone4Sで格安(948.15円/月)スマホ実験
AU版白ロムiPhone4SにSIM下駄を使ってIIJmioで3G回線接続して楽しんでいます。現在、テザリングもできてウハウハです。 - アウトレット価格購入したAndroid端末2012年版Nexus7-32T(32GB,3Gモバイル通信)との戯れメモまとめ
箱破損品を格安新品で購入しました。iOSばっかり触っていたのでいろいろと新鮮。なかなかどうしてサクサク動きます。 - kobo Touch – コボタッチのSISO-LAB内まとめエントリ
電子書籍リーダーは楽天のkobo Touchを所有しています。軽さは正義だ!と思います。 - キャプテンスタッグ・ダッチオーブンコンボクッカーの手入れや使い方、キッチンでの料理レシピなどのまとめ
ダッチオーブンコンボクッカーが安かったので購入してみたのですが、何かと発見が多く、楽しく料理しています。
SPONSORED LINKS
落描解説:パソコン上でテンプレートなどの試験ができるってのは心強いですよね!Broachのときは、テンプレートを改造すると、ホント、ヒヤヒヤします。何度か表示が崩れてしまって焦ったことがあります。

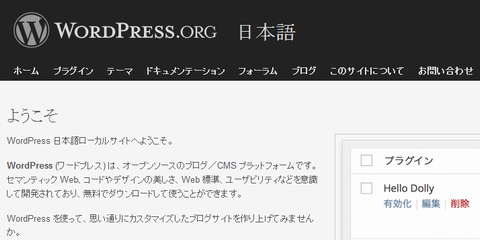







 SiSO-LAB所長兼研究員のSiSOです。あ、趣味のサイトなので実体はありませんけど…。
SiSO-LAB所長兼研究員のSiSOです。あ、趣味のサイトなので実体はありませんけど…。



















Your Message