iPhone/iPod touch – GoodReaderでWindows共有フォルダやNASと同期。
すいません m(_ _)m、本記事はブログ引越時に書式が崩れました。順次修正中です。
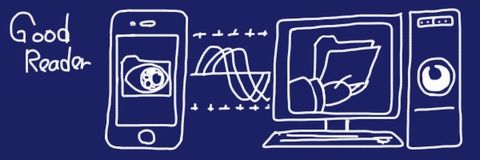
GoodReaderで、Windowsの共有フォルダやNASと同期する機能が追加されています。同一のWi-Fi環境下だけのようなので、「外から自宅のWindows PCや、NASにアクセス」というわけには行きませんが、パソコンでデータを整理しておき、iPhoneにデータを送り込んだりするのに便利そうです。外部サーバをを使いませんので、セキュリティ面も少し安心かも。
■「SMB/CIFSプロトコル」って何?
「SMB/CIFSプロトコル」と書かれてしまうと、「???」になってしまいますが、簡単に言うと、「NASやWindowsの共有フォルダと接続できる」ということです。Windowsパソコンから簡単にマウントできるNASサーバは、GoodReaderを使えばiPhoneからも接続できるようになります。
GoodReaderの現在のバージョンは、3.18.5ですが、3.18になったあたりから対応していたと思います。

※いつ見ても、トモダチのマークを思い出します。
(参考↓)
20世紀少年 BDセット (本編BD3枚+特典DVD1枚)※初回生産限定 [Blu-ray] – amazon.co.jp
ただ、パソコン間で共有ドライブを使うイメージとは異なり、「Upload(サーバへの送信)」や「Download(サーバからの受信)」、「Sync(フォルダ内の同期)」といった操作を必要とします。
また、同一のWi-Fiネットワーク内に限られます。
■設定方法
GoodReaderを起動し、「Web Downloads」→「Connect to Servers」とタップします。
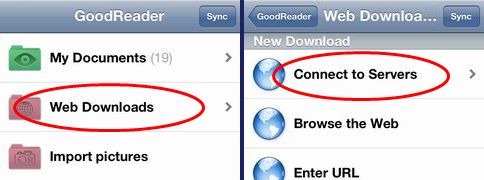
下の方にある「Create New Connection to:」内の「SMB Server」をタップし、「SMB Server」情報を設定します。
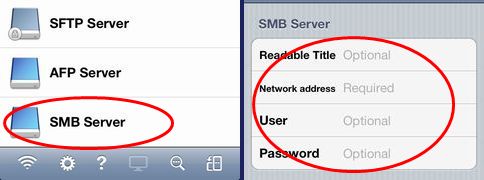
例えば、「PAPAPC」という名前のWindowsパソコンに、「SHARED」という共有フォルダが設定されており、ログオンユーザ名が「PAPA」、パスワードが「PASSWORD」だったとすると、以下のようになります。
- Readable Title…Server(好きな名前でOK)
- Network address…PAPAPC/SHARED
- User…PAPA
- Password…PASSWORD
■使い方(Download/Upload)
ダウンロード(共有フォルダから取得)の場合は、「Connect to Servers」内に、先ほど作成した「Server」という接続先が表示されるようになりますので、これをタップして目的のフォルダまで行き、ファイル操作を行えばOKです。
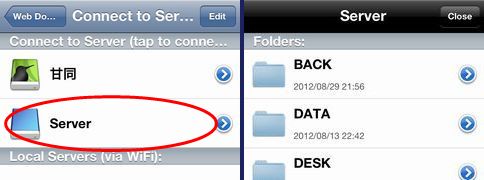
アップロード(共有フォルダへの保存)の場合は、「Actions」を押してファイルを選択し、「Upload」を押すことでサーバを選択することが出来ますので、この時、先ほど設定した「Server」を選択します。
■便利な使い方(Sync)
GoodReaderとデータ同期できるサービスといえば、DropboxやSugarSync等のネットストレージサービスがあります。しかし、例えば、クレジットカード情報などを保存しておくには、外部サービスということでちょっと不安ですよね?
そんなわけで、外部サーバに保存したくない情報を集めて整理しておき、それを同期させて出先でも参照するという使い方は、この機能ならではのものだと思います。その他、同類のデータとして、免許証、保険証、パスポート等の情報なんかも良さそうですし、さらにこれを家族で同期しておくのもいいかもしれません。
また、階層フォルダ構造も使えますので、かなりの量のデータでも整理できます。
…なんてやっていると、iPhoneを紛失した時のダメージが大きいので、データの選定、パスコードによるロック等、考えておく必要はあるかと思います。また、iCloudで「iPhoneを探す」機能を使えば、リモートでデータ消去も出来ますので、こちらも合わせて設定しておいたほうが良いかもしれません。
2012.10.12 iPhone – AU版白ロムiPhone4Sで格安(948.15円/月)スマホ実験…IIJmio 128+iCloudで紛失したiPhoneを探すことはできるのかな?
同期機能の設定は、接続した共有フォルダに対して行うのではなく、共有フォルダ中の任意のフォルダに対して設定します。以下の例では、「WORK」というフォルダを設定してます。初回設定時、確認のメッセージボックスが表示されます。
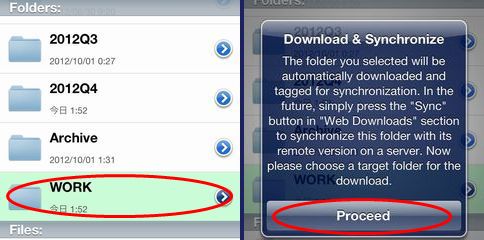
あとは、実際にGoodReader内のどこにフォルダ置くのか設定し、同期操作をすると、DropboxやSugarSyncで同期させるのと同じようなプログレス表示が出てきて同期されます。同期操作は、GoodReaderのトップフォルダ画面右上の「Sync」か、「Actions」から「Sync」をタップして実行します。SugarSync等、他のストレージ同期設定をしていると、同時に行われます。
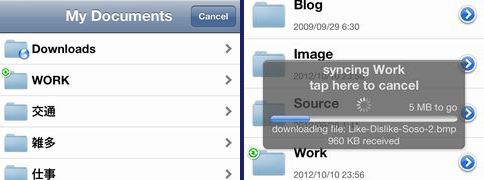
画面サンプルでは、「Downloads」と同じ階層にしていますが、三重にデータを持つ必要もないかと思いますので、「Downloads」の下に同期フォルダを作るほうが良いかと思います。
というわけで、
外部サーバを使わずにWi-Fi経由で
パソコンとiPhoneをフォルダ同期できて
イイね!![]()
です、ハイ。パソコンの方でフォルダの中をザクザクっとメンテしおいて、あとはGoodReaderで同期!という使い方が出来るので、かなり便利かと。
 GoodReader for iPhone 3.18.5(¥450)
GoodReader for iPhone 3.18.5(¥450)
カテゴリ: 仕事効率化, ユーティリティ
販売元: Good.iWare Ltd. – Yuri Selukoff(サイズ: 28.4 MB)
■iPhone4Sについて…iPod touch 64GやAndroid携帯の購入を検討して悩んだ挙句、AU版iPhone4S 64G(白ロム無契約)を購入して愛用しています。購入経緯は以下のエントリでどうぞ!
■最近は、SIM下駄を使ってIIJmioで3G回線接続して楽しんでいます。以下のエントリに関連情報をまとめています。
購入参考情報などです。SISOが使用しているAU版iPhone4S白ロム機と関連商品は以下の物です。リンク先はamazon.co.jpです。最近はSIM下駄を入れてスマホ化したので、アクティベイトカードは使っていません。
 |  |  |  |
| AU iPhone4S 64GB黒 白ロム | au専用アクティベートカード マイクロSIMサイズ版 | CAZE iPhone4/4S対応 世界最薄バンパー | 【au用】iPhone4S対応 SIMロック解除アダプタ Gevey UltraS(IOS5.1.1) 正規品 |


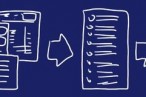
 SiSO-LAB所長兼研究員のSiSOです。あ、趣味のサイトなので実体はありませんけど…。
SiSO-LAB所長兼研究員のSiSOです。あ、趣味のサイトなので実体はありませんけど…。


















Your Message