YOGA BOOKで128GBのmicroSDメモリカードを仮想ディスク化(VHD)。データ転送速度は予想外に変わらず。

microSDカードを仮想ディスク化すると、アプリのインストールやDropbox、OneDrive等の同期場所に設定することができます。YOGA BOOKの内臓ストレージをなるべく使わなくていいように、128GBのmicroSDメモリカードを仮想ディスク化してみました。
YOGA BOOK with Windowsは楽しいな♪
ライトアップされるタッチパネル式キーボードが滅茶苦茶クールで、2in1 PCというよりはタブレットっぽいYOGA BOOK with Windowsを購入してからというものの、日々、のんびりと戯れています。

目的は外出時のネットでの調べものやブログ更新なんかです。Nexus7のバッテリーがくたびれてきたり、Androidアップデートしちゃって動作がモサモサになってしまったのも購入動機の1つですが、やっぱり、YOGA BOOKの風変わりなスペック(デザイン)にコロっとやられちゃったのが大きいです。
CPUはAtomですが、メインメモリは4GB実装されているため、ブログ更新やブログ用の写真編集ぐらいならいい感じだと思います。
でも、ストレージ(仕様では「フラッシュメモリ」と書かれています)は64GBということで、あまり大きくありません。値段的にこんなもんと言えばこんなもんですが、あまりメインの高速なストレージを食いつぶしたくないので、128GBのmicroSDXCを入れてみました。

YOGA BOOKでSDメモリをVHD化するメリット
「仮想ディスク」とは、ファイルをハードディスクのように扱う機能で、エクスプローラからみると1つのドライブとして扱われます。
仮想ディスク用のファイルをSDメモリカードの上に作ることで、仮想ディスク機能を経由してSDメモリカードにアクセスします。こうすることで、あたかもSDメモリカードがHDDと同じように振舞ってくれるというものです。
正確には「仮想ハードディスク」ですが、本記事全体では「仮想ディスク」、画面説明のために「仮想ハードディスク」と記載することがあります。
アプリをSDメモリカードにインストール可能になる
まず、いつからかはよくわからないし昔からそうだったのかもしれませんが、SDメモリカードにアプリをインストールできません…できるアプリもあるかもしれませんが、SiSOがインストールしたいインストーラ付きのアプリはダメでした。
このあたりの迷走は以下の記事にてまとめています。
SDメモリーカードをDropbox、OneDriveの同期フォルダにできる
Dropboxというオンラインストレージに保存したデータを複数のPCなどのデバイスで共有できるサービスがあります。
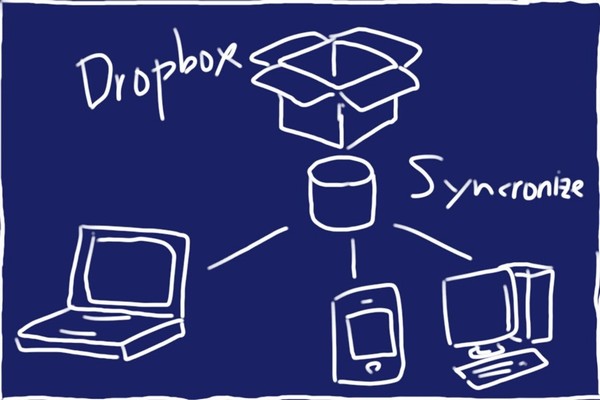
ブログネタにしている写真データは、Dropboxのオンラインストレージにアップロードしていて、各PC間で同期したりiPhoneやその他端末からアクセスしたりしています。
これも知らなかったのですが、Dropboxを同期フォルダがSDメモリカード上に設定できません。そうなると、YOGA BOOK内臓の64GBを、単なるデータ保管のためだけに使ってしまうことになります。
せっかくSDメモリやHDDより高速なのに、ちょっともったいないですよね。そんなわけで、購入したmicroSDメモリカードは、単なるSDメモリカードとして使用するのではなく、仮想ディスク化して使用することにしました。
Windows10でSDカードをVHD化する方法
大まかな手順としては以下のようになります。
- SDメモリカードをNTFSでフォーマットする。
- ドライブ文字を後ろの方に変更する。
- 仮想ディスクファイルをSDメモリカード上に作成する。
- 仮想ディスクを初期化する。
- 仮想ディスクをフォーマットする。
これで仮想ディスクが接続され、普通のHDDのように使えるようになります。ただし、パソコンを再起動すると切り離されてしまうため、PC起動時に再接続する、或いは自動で再接続する仕組みを入れる必要があります。
自動再接続についてはいくつか方法があるようで、現在、調査中です。
ちなみに仮想ディスクファイルをSDメモリカード上に作成するのが一番時間がかかり、128GBで1時間50分ほどでした。
SDメモリカードはすでにNTFSフォーマットしちゃったので、手順についてはドライブ文字の変更から行きたいと思います。
ドライブ文字(ドライブレター)を後ろの方に変更
ドライブ文字の変更はやってもやらなくてもいいですが、やることをお勧めします。エクスプローラでは、ドライブ文字の小さい順(Cドライブ、Dドライブ~)に表示されます。
仮想ディスク化したSDメモリカードは使用率をほぼ100%にしちゃうので(半分ずつ、なんて使い方もできますけど)、使わないドライブが前の方に表示されちゃうと何かと不便です。
というわけで、SDメモリカードの方は「Sドライブ」にしてみました(単に「SD」なので「S]です)。
まずは「コンピュータの管理」を呼び出します。召還方法については以下の記事をご参考に…あ、さっき紹介した過去記事と同じです。Windows10になってから勝手がわからず、ちょっと苦労しました。
「コンピュータの管理」の左側に表示されているツリーの「ディスクの管理」をクリックし、ディスク情報を表示します。
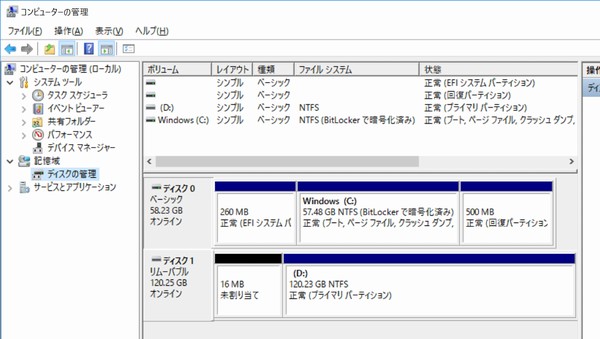
「ディスク1」と書かれているあたりを右クリックしてメニューを表示し、「ドライブ文字とパスの変更(C)…」を選びます。

「ドライブ文字とパスの変更」画面が表示されますので、「変更(C)…」ボタンをクリックします。
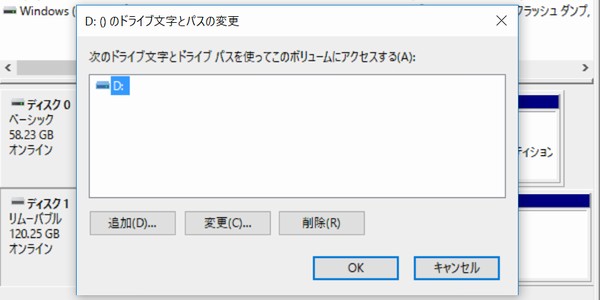
「ドライブ文字またはパスの変更」で、現在「D」となっているところをクリックして好きなドライブ文字に変更します。
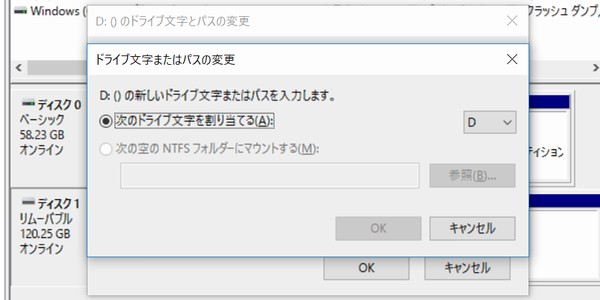
今回は「S」にしてみました。この先、ドライブとしてはアクセスしなくなる場所なので、なるべく目立たない後ろの方がオススメです。
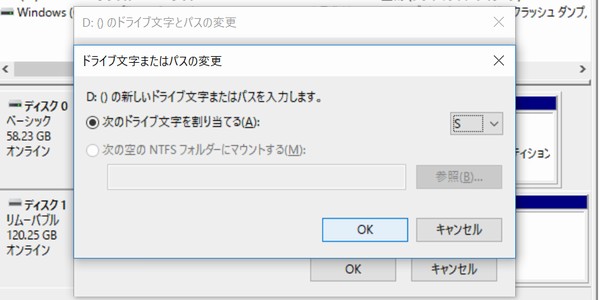
注意事項とか表示されますが、進めていきましょう。
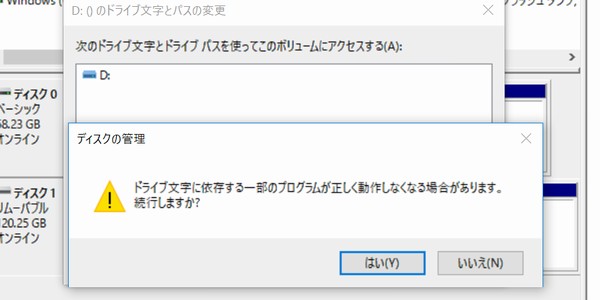
仮想ディスクファイルをSDメモリカード上に作成
ここからは128GBのSDメモリカードで2時間弱の待ち時間が発生します。まずは「操作(A)」メニューから「VHDの作成」を選びます。
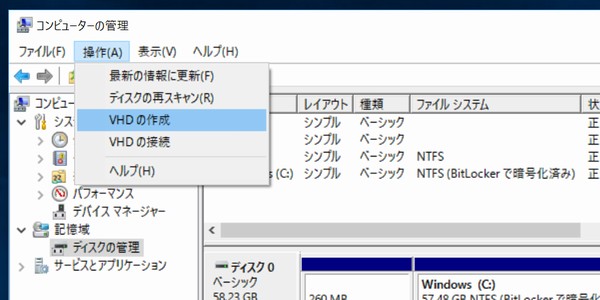
もし、「VHDの作成」がグレーアウトしていたら、ディスクのどれかをクリックしてからメニューを開いてみてください。
「仮想ハードディスクの作成と接続」画面が表示されますので、必要な情報を入力します。まずは場所を指定します。場所の右横の「参照(B)…」をクリックします。
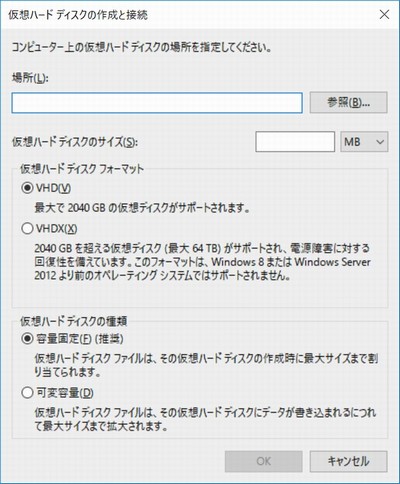
「仮想ハードディスク」と言っても、その実体はファイルなので実体ファイルの場所や名前を指定します。当然、SDメモリカード上です。名前はなんでもいいようなので、「vhd.vhd」としてみました。
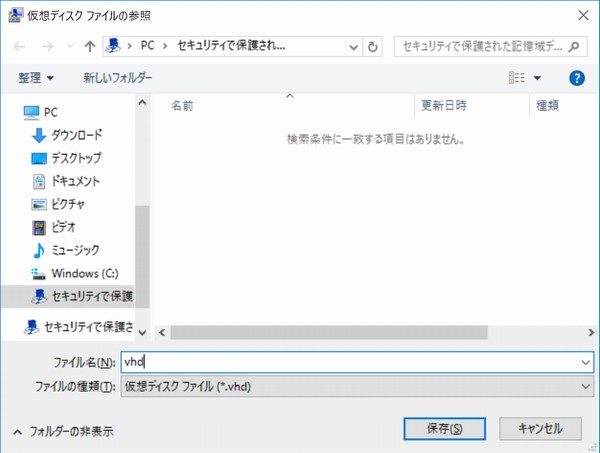
続いて仮想ハードディスクサイズを指定します。「コンピュータの管理」では「120.23GB」と表示されていたので、最大容量の120.23GBを指定してみます。
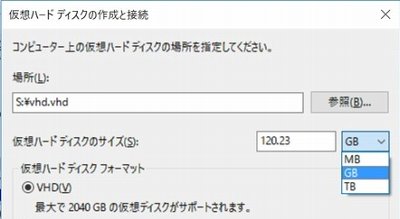
あれ?エラー発生したようです。「ディスクに十分な空き領域がありません。」と表示されました。管理領域などが必要なんでしょうかね?
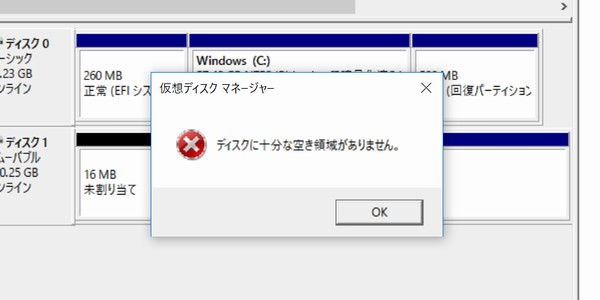
何度か試してみた結果、120.14GBで通りました!
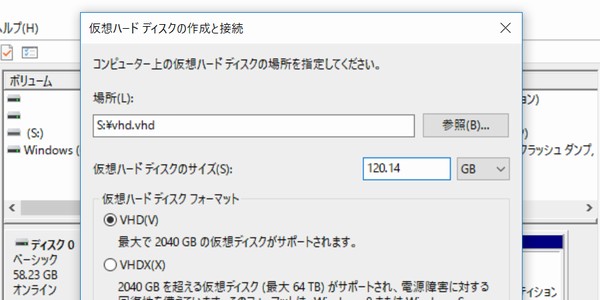
メッセージボックスとか表示されないので、一見、完了しているように見えますが、「コンピュータの管理」画面左下を見ると、「仮想ディスクを作成しています。」と表示されています。

1時間経過…プログレスバーは半分をちょっと超えたぐらいですね。
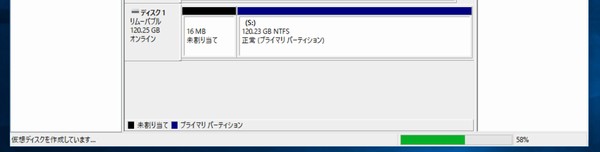
約1時間50分で完了しました。新しいディスク領域ができています。
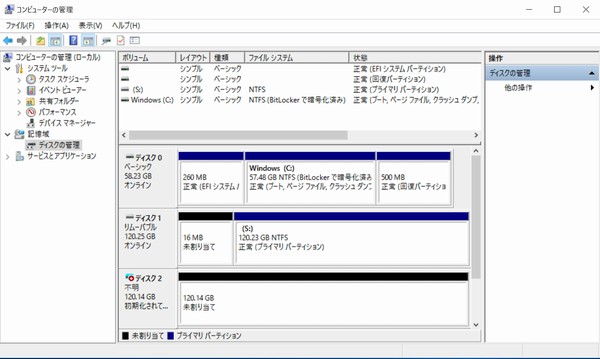
仮想ディスクを初期化
ここまできたらあともう少しです。新しくできたディスク領域で右クリック、メニューを表示させて「ディスクの初期化」を実行します。

なにやら「MBR」と「GPT」を選べるようです。簡単に調べてみたところ、GPTの方が新しくて大容量に対応しているようです。
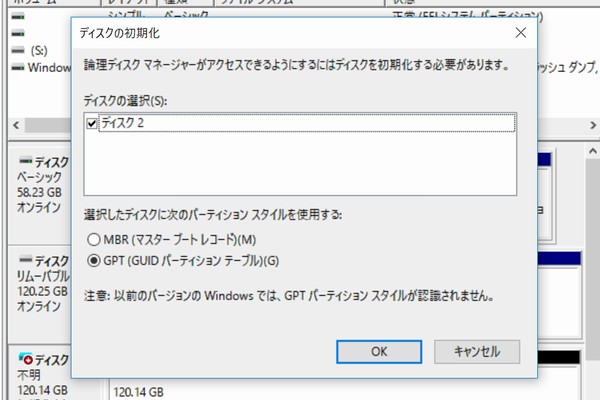
きっと大容量に対応している方が管理領域が多くてデータ保存として使える場所が減るかも、と勝手に想像して「MBR」を選びました。
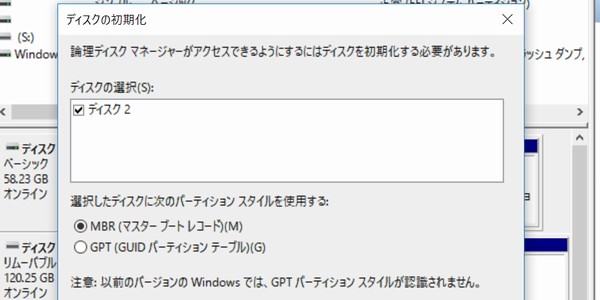
「初期化されていません」が「オンライン」に変わりましたよ~。
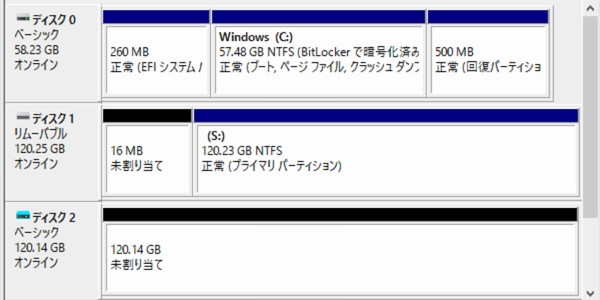
仮想ディスクをフォーマット
「120.14GB 未割り当て」というところで右クリックしてメニューを表示し、「新しいシンプルボリューム」を選びます。
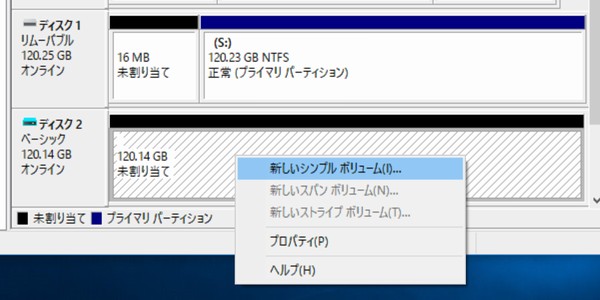
ウィザードが始まりました。
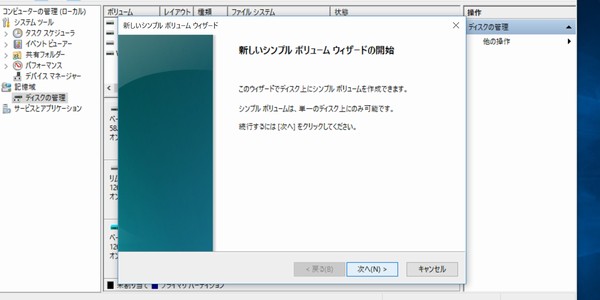
まあ、言われるままに最大容量で進めます。
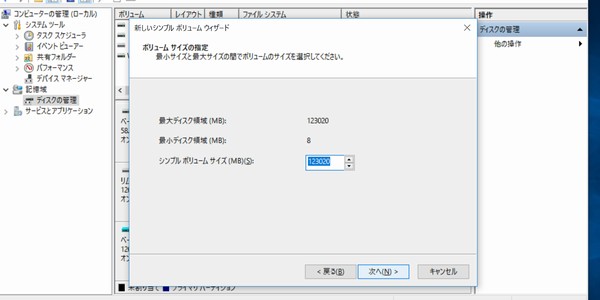
ドライブ文字も「D」でOKなので、このまま進めます。必要があれば変更できますし、後で「コンピュータの管理」から変更することもできます。
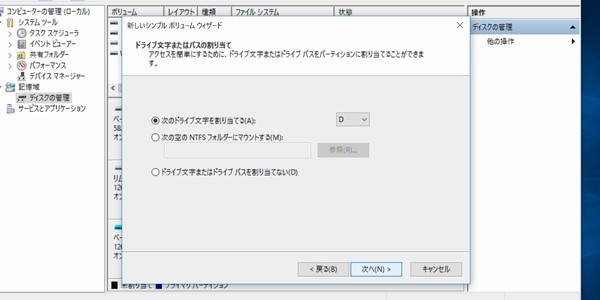
ボリュームラベルが「ボリューム」というのはちょっとかっこ悪いかな。
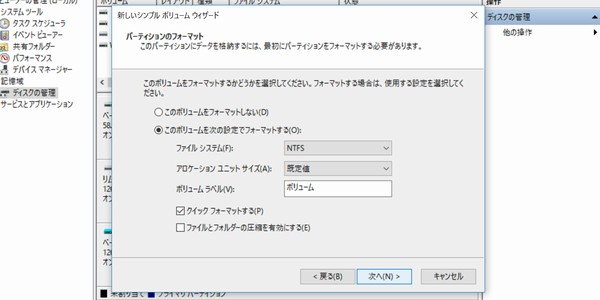
後で変更することもできますが、とっとと「DATA」に変えました。これはお好みで。
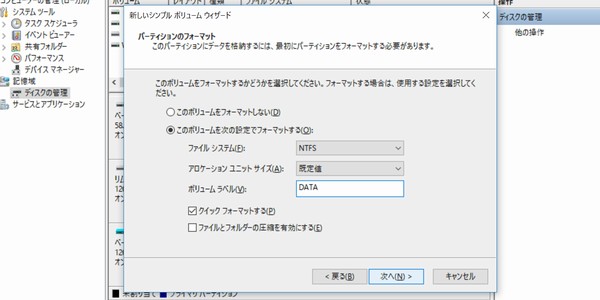
はい、ウィザード完了です。
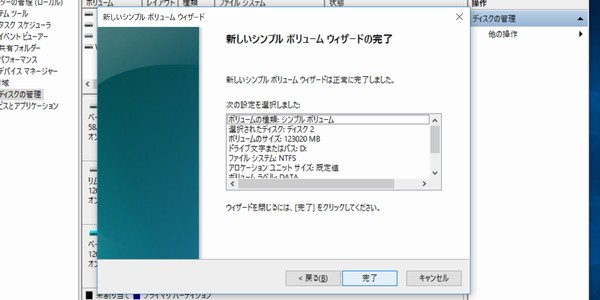
フォーマットが開始されますが、クイックフォーマットなのですぐに完了します。
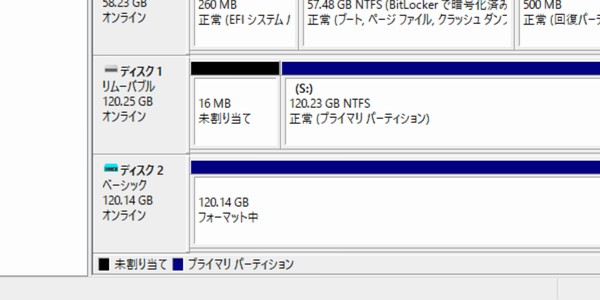
フォーマットも完了しました。

仮想ドライブをエクスプローラで確認
エクスプローラで表示し、ちゃんとDドライブになっているかを確認してみました。赤くなっているのは、仮想ディスクの実体が保存されているSDカードです。仮想ディスクの実体ファイルで目いっぱい使っています。
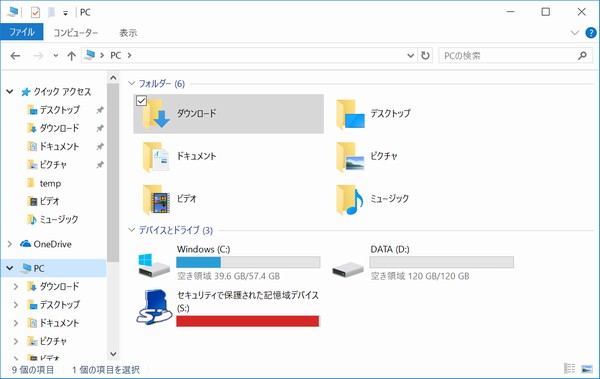
仮想ディスクをプロパティで確認してみるとこんな感じです。
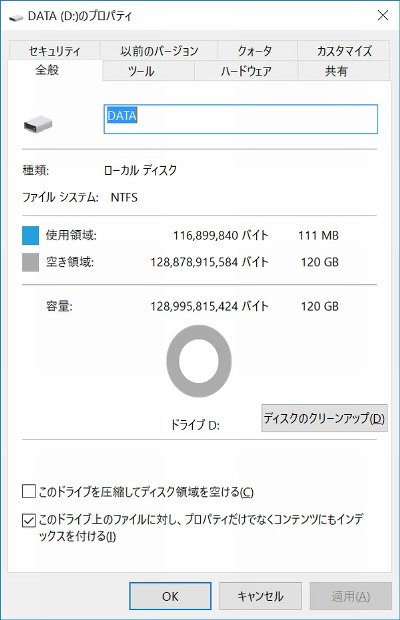
仮想ディスク化するとデータ転送速度は落ちるのか検証
仮想ディスク化すると、SDメモリカードへのアクセス処理だけでなく、仮想ディスクとしてのアクセス処理も入ります。そのため、SDメモリカードのデータ転送速度が落ちるのでは?と言う懸念があります。
それではいつもお世話になっている、CrystalDiskMarkでベンチマーク測定します。新しく作った仮想ディスクはDドライブです。
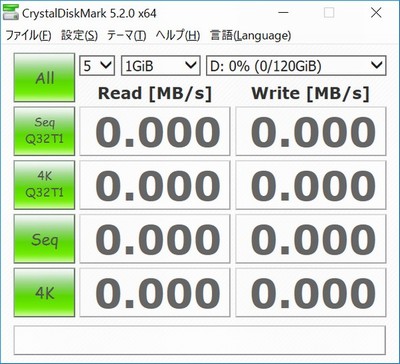
それではスタート!お、うーん、むしろ速くなっているような…。
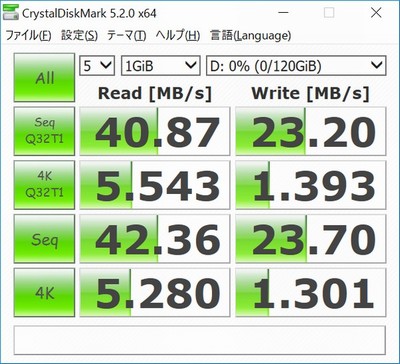
じゃあもう一回。
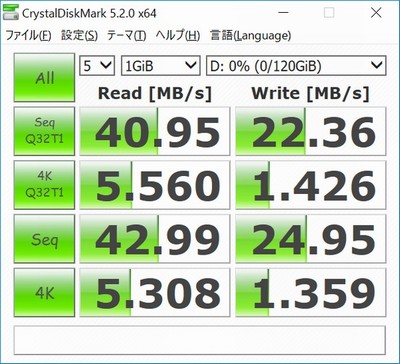
うーん、測定誤差の範囲かもしれませんが、微妙に速くなっています。不思議。
仮想ディスクになるとOSの中で仮想的に何かバッファとか入るんでしょうかね???ちなみにSDメモリカードとして計測した結果はこちらの記事です。
ちょうど仕事も休暇に入りました。これからいろいろアプリのインストールやセットアップしていこうっと。
今日の一言二言三言
なるほどね 仮想化すれば アプリでも
SDカードに インストール可
ふーむ、そうか~、仮想ディスクにはこんな使い方があったんですね~。ドライブが増えてシステムファイルとデータファイルを分けれるので、気分も上々です。
 Lenovo YOGA BOOK with Windowsに関する記事は、YOGA BOOK/SiSO-LAB.NETにて一覧を見ることができます。また、一緒に購入した周辺グッズは以下の記事にまとめています。
2016/12/18 Lenovo YOGA BOOK with Windows LTE(SIMフリー)モデル購入。液晶フィルムやケース、IIJmioの格安SIMなどいろいろ♪
Lenovo YOGA BOOK with Windowsに関する記事は、YOGA BOOK/SiSO-LAB.NETにて一覧を見ることができます。また、一緒に購入した周辺グッズは以下の記事にまとめています。
2016/12/18 Lenovo YOGA BOOK with Windows LTE(SIMフリー)モデル購入。液晶フィルムやケース、IIJmioの格安SIMなどいろいろ♪
 |
Lenovo 2in1 タブレット YOGA BOOK ZA160003JP /Windows 10/SIMスロット/Office Mobile搭載/4GB/64GB/10.1インチ – amazon.co.jp 2つ折りできるちょっと変わった2in1ノート(タブレット色の方が強いかな)Windows 10、LTE通信モデルです。 |









 SiSO-LAB所長兼研究員のSiSOです。あ、趣味のサイトなので実体はありませんけど…。
SiSO-LAB所長兼研究員のSiSOです。あ、趣味のサイトなので実体はありませんけど…。

















はじめまして!
先日、YOGABOOKを購入してからというもの、こちらの記事には散々お世話になっています。
まだこちらを知らない時にセットアップをして、まんまと促されるままにMSアカウント登録をしてしまい、その後試行錯誤しましたが、ローカルではアプリが落とせなかったのと、登録したMSアカウントからログアウトという形になるだけで、削除出来なかったので諦めました…!(>_<)
今日は、microSDカードの仮想ディスク化が成功しましたので御報告です。
microSDXC 200GB SanDisk 90MB/秒 CLASS10 を使いました。
仮想ハードディスクサイズの指定は、「コンピュータの管理」では「183.35GB」と表示されていたのですが、「183.25GB」で通りました。余談ですが、試しに入れてみた 東芝 Toshiba 超高速U3 4K対応 microSDXC 64GB [並行輸入品]も認識致しました。
それでは、また続きを楽しみに読み進めます、参考になる記事を有難うございました!