アプリはSDカードにインストールできないとか、「コンピュータの管理」 を呼び出す方法とか。Windows10の話。
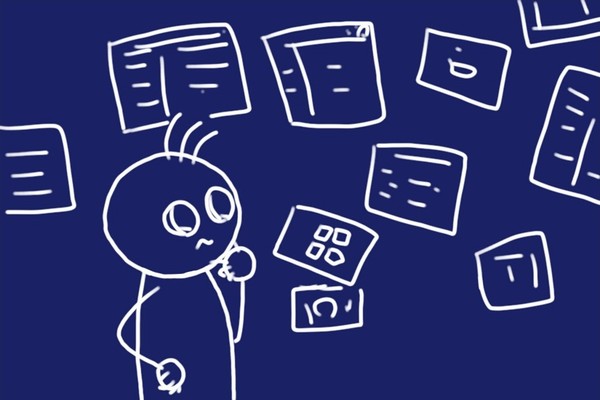
昔からそうだったのかさっぱりですが、WindowsってアプリをSDカードにインストールできないんですね…。初めて気が付きました。で、VHD化してどうのこうのなんて考えたんですが、今度は「コンピュータの管理」を呼び出す方法がわからず悶絶しました。
アプリはSDカードにインストールできないのね
YOGA BOOKからはちょっと離れますが、YOGA BOOK内臓ストレージ64GBをなるべく使わないように、と思ってSDカードにアプリをインストールしようとしたところ、インストールできないという状況に陥りました。

 Lenovo YOGA BOOK with Windowsに関する記事は、YOGA BOOK/SiSO-LAB.NETにて一覧を見ることができます。また、一緒に購入した周辺グッズは以下の記事にまとめています。
2016/12/18 Lenovo YOGA BOOK with Windows LTE(SIMフリー)モデル購入。液晶フィルムやケース、IIJmioの格安SIMなどいろいろ♪
Lenovo YOGA BOOK with Windowsに関する記事は、YOGA BOOK/SiSO-LAB.NETにて一覧を見ることができます。また、一緒に購入した周辺グッズは以下の記事にまとめています。
2016/12/18 Lenovo YOGA BOOK with Windows LTE(SIMフリー)モデル購入。液晶フィルムやケース、IIJmioの格安SIMなどいろいろ♪
YOGA BOOKの方はまだスクリーンショットとるアプリなんかのインストールが終わっていないので、メインのノートPCで試してみました。
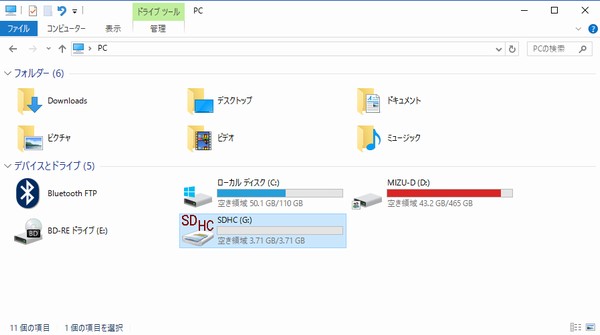
こちらもWindows10なので、動きは同じです。インストール先がCドライブ(HDD)、Dドライブ(SSD)ならば問題ありません。
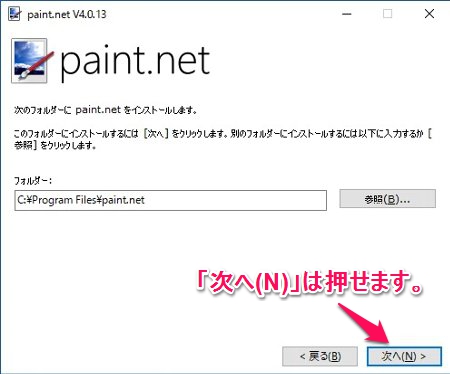
これがGドライブ(SDカード)になると、あらら、「次へ(N)」が押せなくなってしまいました。
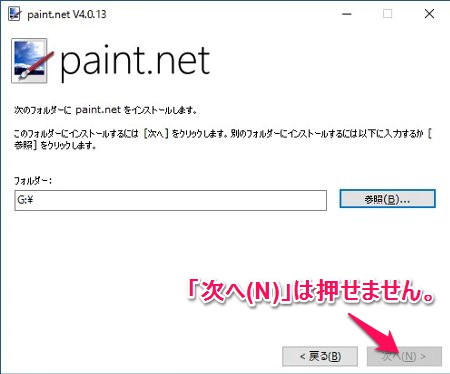
ネットで調べてみると、アプリのインストールができないどころか、DropboやOneDrivexなどの同期フォルダにも指定できないようです。
まあ、インストーラを使わないアプリ(単純にZIPファイルを展開するだけで動作するアプリとか)は関係ないようですが、ちょっと困ったなぁ(と言いながら、解決策は記事最後に)。
インストールしたアプリをSDカードに移動する方法
どうも、HDDなどにインストールしたアプリをSDカードに移動させる機能がWindows10には備わっているそうです。ただ、移動できる条件があるようです。
コントロールパネルから「システム」→「アプリと機能」に進んで、アプリのリストを表示し、インストールされているアプリを選ぶと「移動」というボタンが表示されるはずなのですが…。
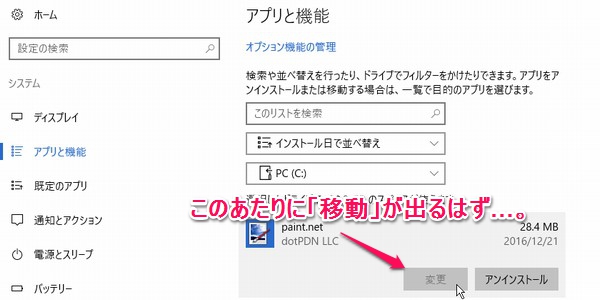
無いですね…この「変更」のあたりに「移動」が表示されるはずなんですが。調べてみると、ほとんどのアプリは「移動」がありませんでした。
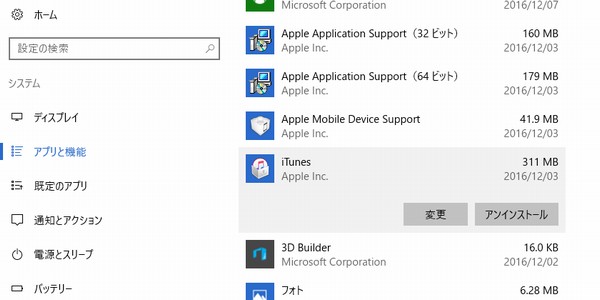
う、ようやく見つけましたが、これまたグレーアウトです。
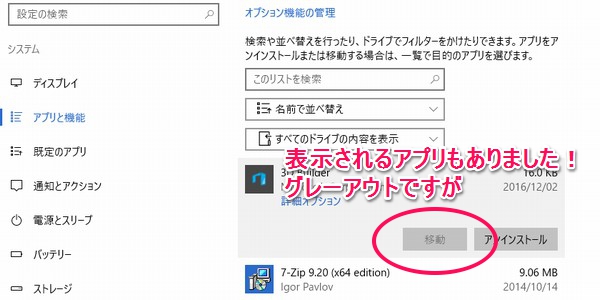
ということで、SDカードにいろいろなアプリを自由に、と言うわけにはいかないようです。
そうだ、VHD(仮想ディスク)化してSDカードにアプリをインストール
今まで使ったことのない機能なのですが、Windowsには「仮想ディスク(VHD: Virtual Hard Disk)」という機能があり、仮想ドライブイメージをストレージ上に作成してHDDのように扱うことができるそうです。
SDカード上にVHDの実体を作り、それをHDDとしてWindowsに認識させてあげることでアプリがインストールできるようになるとのこと。標準機能ですが、なんだか裏技的な方法ですね~。
これができちゃうんだったら、アプリもSDカードにインストールできればいいのに、なんて思いますけど…。
じゃあやってみるか、と思ったら、
「コンピュータの管理」って
どうやって呼び出すの?
Windows10で「コンピュータの管理」を呼び出す2つの方法
ネットを調べてみたのですが、やっぱりリリース当初のWindows10とは画面が変わっているような…モードがあるのかもしれませんけど。あれこれ調べたり試したりした結果、マウス操作だけでカチカチと行ける方法を2つ紹介します。
エクスプローラの「管理」ボタンから呼び出す
エクスプローラで、下図のような表示になっている(各ドライブの中に入っていない)状態でコンピュータのメニューを開くと、「管理」ボタンがあります。
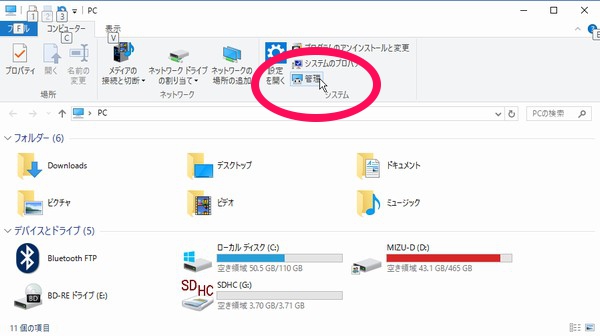
これを押すと、ほら!「コンピュータの管理」が表示されましたよ~。
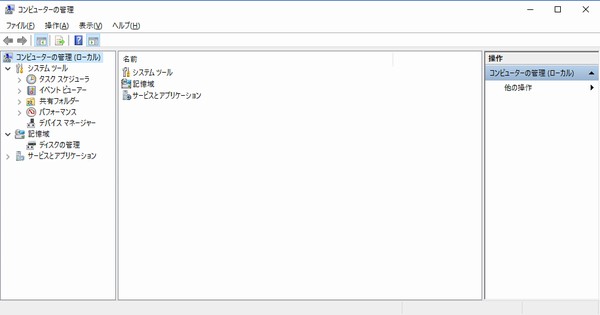
たぶん、エクスプローラの先ほどの表示状態、Windows7で言うところの「コンピュータ」ってやつなんでしょうね。なるほどなるほど。
Windowsの設定→システムから呼び出す
次は、気分的にはここからもっと簡単に呼び出す道筋が無いかな~の「Windowsの設定」です。先のやり方は、同じエクスプローラでも、表示状態によって「管理」の中身が変わるので、ちょっと混乱することもありますが、こちらの方法は不変で安定した呼び出し方法です。
「Windowsキー」を押して表示されるメニューの「ギヤ」アイコンを押して「設定」を表示します。
さらに「システム」をクリックして左側の機能リストみたいなところをぐぃ~っとスクロールすると、最後に「バージョン情報」と言う項目があります。これをクリックしてさらに右側に表示されたバージョン情報をぐぃ~っとスクロールすると「その他の管理ツール」が表示されます。
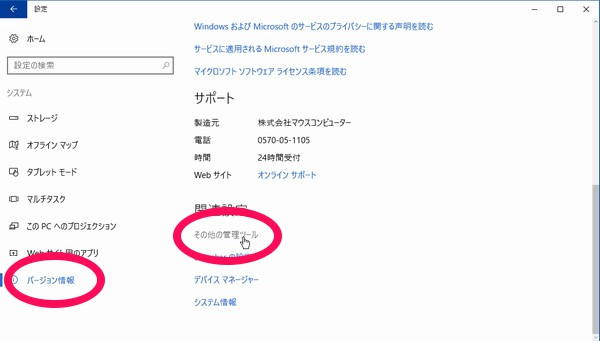
そうすると管理ツールのショートカットがたくさんある画面が表示されます。この中の「コンピュータの管理」をクリックします。これで目的の「コンピュータの管理」を呼び出すことができます。
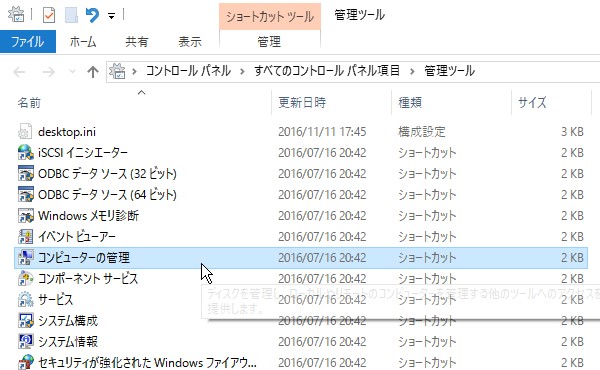
Windowsアイコン?を右クリックしてメニューから呼び出す
実はコントロールパネルを探していて気が付いたのですが、「Windowsアイコン」っていうんでしょうか?斜めになった窓のアイコン、あそこを右クリックすると管理系のメニューが表示されます。

ほら、このメニューの中に管理系の項目がたくさん並んでおり、「コンピュータの管理」もちゃんと鎮座しておられます。
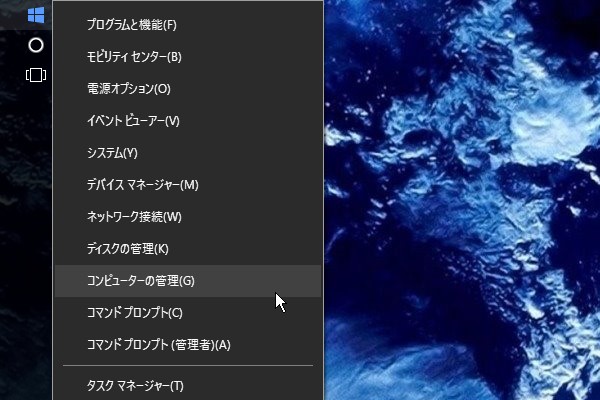
ふぅぅ。前からこうだったかなぁ???
今日の一言二言三言
Windows10 なんか最初と 違うような
気がしてならぬ 年末かな
管理ツール、結局、ちゃんと呼び出せたんですけど、Windows7からWindows10にアップグレードした時とちょっと操作が違うような気がします。Windows Updateしているうちに変わったのかなぁ。





 SiSO-LAB所長兼研究員のSiSOです。あ、趣味のサイトなので実体はありませんけど…。
SiSO-LAB所長兼研究員のSiSOです。あ、趣味のサイトなので実体はありませんけど…。

















Your Message