Windows7でショートカットをサクっと並べたような階層メニューを実現するランチャソフト、Quick Pop Menu(無料)
すいません m(_ _)m、本記事はブログ引越時に書式が崩れました。順次修正中です。
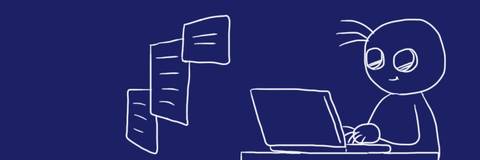
SISO-LABもついに主力パソコンがWindows7になっているわけですが、相変わらず慣れないというか、気に入らないのがメニューです。WindowsXPでは、メニューをショートカットとして登録できたので、うまく登録すると「Windowsキー」→「T」→「E」なんて感じで押すだけで、EVERNOTE起動!なんてできたりします。これが、Windows7だとできなくて、フリーソフトでなんとかならないものかな?と探していました。
■マウス操作は目が疲れるし指も疲れる
以前、Windowsでプログラムを起動するとき、こんなやり方をしてるというエントリを書きました。マウス操作を使わず、ショートカットの最初の一文字だけをタイプしていくだけで、目的のプログラムやフォルダにたどり着けるという、なかなかスマート(と思っている)方法です。
2013.04.13 WindowsXPならではの、最高にクールだと思っているプログラム起動方法。このメニュー操作は捨てがたい!
実は、あまりマウス操作が好きではありません。マウスを否定しているわけではなく、「なるべくなら使いたくない」という程度です。マウスという入力デバイスは素晴らしいと思いますし、登場した時は画期的だったのではないかと思います。
あまり好きになれない理由としては、以下の物があります。
- キーボードから手を離さないといけない。
- コピペ操作など、本人は気づいていないが、結構、時間がかかる。
- マウスカーソルを目で追いかけていると、それなりの集中力が必要で、目が疲れる。
- ボタンを押すときの動作でマウスがブレてしまい、マウスカーソルが移動して目的のメニューを押せない。
- パソコンには豪華なキーボードがついているのに、使わないのはもったいない。
なんか、こじつけっぽいのもありますが、大きくはこのあたりです。
そんなわけで、キーボードで出来ることはなるべくキーボードでやりたいと思っています。それで、WindowsXPの時は、キーボードをポンポンとタイプしていけばプログラムを起動したりフォルダを開いたりすることができる方法を見つけ、快適快適!とやっていたわけですが、Windows7では、メニュー仕様が変わってしまい、できなくなってガックリしていました。
■ようやく見つけたお気楽ランチャ!Quick Pop Menu、32/64bit対応
冒頭にも書きましたが、WindowsXPの場合、ショートカットをメニューとして登録するので、非常に管理が手軽です。エクスプローラで操作するとわかりますが、ファイル名がリスト表示されている状態で「X」などのアルファベットを押すと、そのアルファベットで始まるファイル名までジャンプしてくれます。慣れると、2文字目ぐらいまでは指定できるようになります。
恐らく、この動作の園長だと思うのですが、メニューに登録してある場合、1つのフォルダに保存されているショートカット名の先頭文字が(アルファベット以外に数値も大丈夫です)ユニークであれば、そのまま即座に実行してくれます。
この特徴を生かすことで、冒頭に書いたように、「ポンポンポン」とキーボードを打鍵していくだけで、狙ったプログラムを起動したり、フォルダを開いたりすることが出来るようになります。
この操作感を実現するプログラムを探していたのですが、ようやく見つけたのが、「Quick Pop Menu」です。
Vector 新着ソフトレビュー 「Quick Pop Menu」 – ホットキーで呼び出す、使いやすいメニュー型アプリケーションランチャ
このプログラムは、指定したフォルダにショートカットを保存しておくだけでメニューとして扱ってくれて、プログラムへのショートカットだけでなく、フォルダへのショートカットも扱ってくれます。しかもフォルダの階層構造もサポートしており、操作感も先ほど書いたとおりの操作感で期待イメージとも合致です。
さらに、ファイル名のアルファベット前に「&」をつけると、その次の文字を、ショートカット用のキャラクタとして認識してくれますので、先頭文字がダブってしまった場合でも、元の表示文字列を変更することなくメニュー設定することが出来ます。
メニュー初回表示がちょっと遅いというのはありますが、使っているうちに速くなってくる気がします。
■ホットキーで呼び出し、「SHIFT+SPACE」に割り当て中
ホットキーは、さすがにWindowsキー1つには割り当てできませんが、結構、自由度が高いです。そんなわけで、大きいキーの組み合わせと言うことで、SHIFTキーとSPACEキーの同時押しを割り当ててみました。ガシガシとタイピングをしていると、時々、誤って押してしまうこともありますが、使い勝手はとても良いです。

他にも、自動起動など、いろいろな設定をすることができます。この設定メニューは、タスクバー内のアイコンを右クリックすることで表示されます。
■起動するプログラム、フォルダの登録はショートカットを置くだけ
超簡単です。理想的です。Quick Pop Menuのプログラム本体があるフォルダの直下に、「Shortcuts」というフォルダがありますが、このフォルダ内に、プログラムのショートカットや、フォルダへのショートカット(ネットワーク越しのフォルダもOK)を配置していくだけです。階層構造を持たせることもできます。
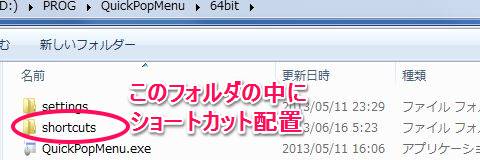
ショートカットを置いておくだけで、アイコンなども反映され、結構、見た目も良い感じでメニュー表示してくれます。
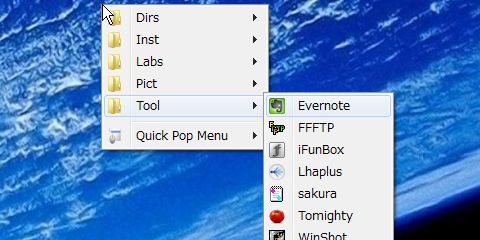
■ショートカット名の先頭文字がダブっても大丈夫
1つのフォルダに入れたショートカット名の先頭文字がダブってしまった場合、1タイプでの起動ができなくなります。カーソルキーやマウス操作で選択することは可能ですが、ちょっとイマイチです。しかし、Quick Pop Menuはすばらしい対応をしてくれています。ショートカット名の「起動用1文字」にしたい文字の前に「&」を入れておくと、なんと、それが起動用の1文字になってくれます。プログラム開発をしている方々には、おなじみの仕様ですね!
例えば、「PHOTOALB」というショートカットがある場合、通常、「P」で起動されますが、これを「PHOTO&ALB」とすると、「A」で起動できるようになります。また、表示も「PHOTOALB」というように、下線が付きます。
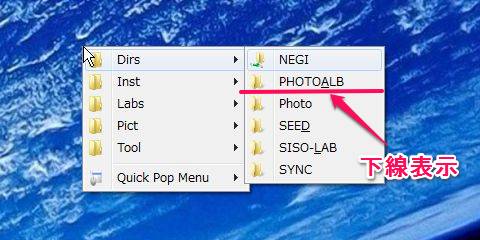
■今日の一言二言三言
- Quick Pop Menuはフォルダへのショートカット登録だけでメニュー構成できる。
- プログラムだけでなく、フォルダやネットワークフォルダもOK。
- WindowsXP風のミニマムでクイックなメニュー操作が欲しければ、超オススメ。
です。あと、SISO的には、Wndowsキーからのメニュー表示代わりということから、ポップアップするメニューの表示位置が固定できたらもっといいなぁって思います。要望してみようかな。それから、フリーソフトですが、カンパ受付中とのことです。
SISO-LABオススメエントリ
- iPod touchではなくiPhone4S(AU版iPhone 4S白ロム)を購入するメリットまとめ(比較と、少しAndroid携帯の話)
iPod touch 64GやAndroid携帯の購入を検討して悩んだ挙句、AU版iPhone4S 64G(白ロム無契約)を購入して愛用しています。 - iPhone – AU版白ロムiPhone4Sで格安(948.15円/月)スマホ実験
AU版白ロムiPhone4SにSIM下駄を使ってIIJmioで3G回線接続して楽しんでいます。現在、テザリングもできてウハウハです。 - kobo Touch – コボタッチのSISO-LAB内まとめエントリ
電子書籍リーダーは楽天のkobo Touchを所有しています。軽さは正義だ!と思います。







 SiSO-LAB所長兼研究員のSiSOです。あ、趣味のサイトなので実体はありませんけど…。
SiSO-LAB所長兼研究員のSiSOです。あ、趣味のサイトなので実体はありませんけど…。

















Your Message