無料ソフトEaseUS Todo BackupでWindows 8.1パソコンをリカバリ領域も一緒に丸ごとバックアップ!

先日購入した5万円でお釣りのくるLenovo G50ですが、EaseUS Todo Backupを使ってリカバリ領域(DtoDっていうのかな?)も含めてまるっとハードディスクのバックアップを取りました。「セクタバイセクタ」でバックアップしたところ、実際のファイル容量は34.5GBほどでホっとしました。
無料バックアップソフトのEaseUS Todo Backup
Lenovo G50はリカバリディスクが付いておらず、ハードディスク上にリカバリ用のデータが入っています。でも、ハードディスクが壊れた時とか、或るいは完全に出荷状態に戻したいときに戻せないかも、という不安があります。そんなわけで、ハードディスクを丸々バックアップすることにしました。OSはWindows 8.1です。
以前、中古で購入したNEC UltraLite VersaPro VY14A/C-7をDtoD領域ごとバックアップするのにお世話になったEaseUS Todo Backupですが、今回もこのソフトのお世話になることにしました。
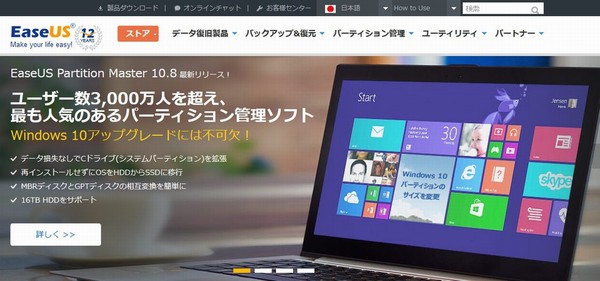
EaseUS|データ復旧、バックアップ、バーティション管理専門家
過去記事は、タグ「バックアップ」で一覧表示されます。よかったら見てみてください。
EaseUS Todo Backup、なんといっても個人ユースであれば、ファイル、ディスク、パーティションのバックアップ、リカバリ機能を無料で使うことができます。しかもWindows 10/8/7/Vista/XPをサポートしています。
というわけでまずは最新版をダウンロードします。ホームページの説明も日本語で助かりますね!「製品カテゴリー」の中の「バックアップ」の「詳細」をクリックします。
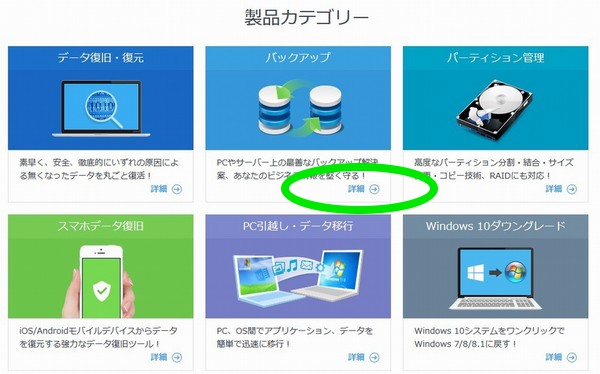
続いて「個人&ホームオフィス向け」をクリックします。
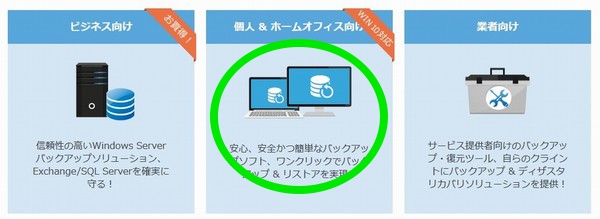
「EaseUS Todo Backup 9.0」のページに移動しますので、「Todo Backup Free」の下にある「ダウンロード」をクリックします。
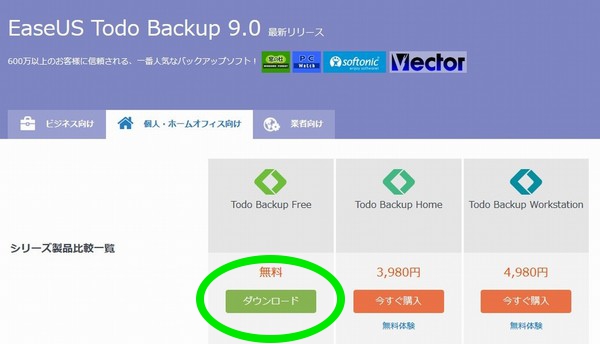
メールアドレスを入力し、せっかくなので(お礼の気持ちを込めて?)最新のソフトウェアアップデートやサービス情報をEメールで受け取ることにしました。これで「確認」をクリックします。
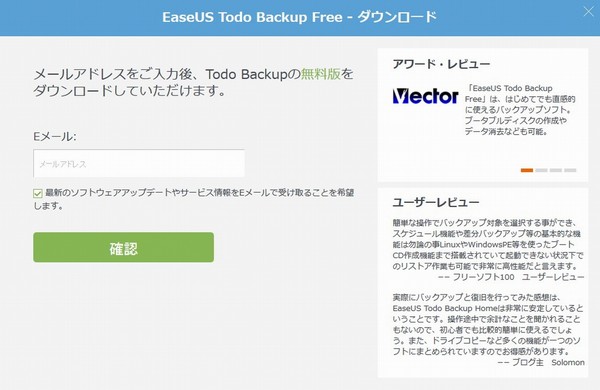
ダウンロードリンクが表示されるのでリンクをクリックします。
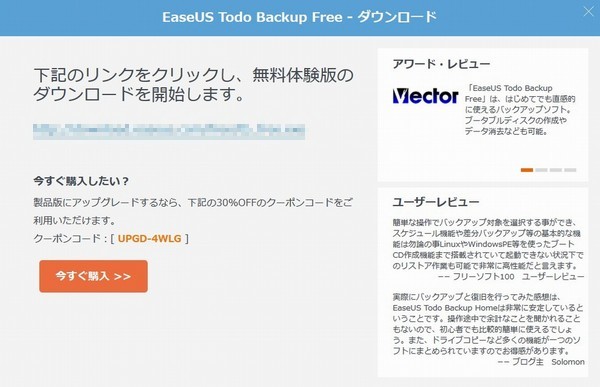
ファイルのダウンロードが完了しました。

EaseUS Todo Backupをインストール
EaseUS Todo Backupのインストールは簡単です。先ほどダウンロードしたファイルをダブルクリックして起動します。最初に「セットアップに使用する言語の選択」です。あ、これの前にWindowsが「実行していいの?」みたいなメッセージボックスを表示します。
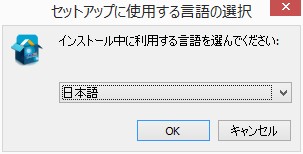
「目的にあった製品をお選びください。」ということで、今回は個人利用でハードディスクのバックアップが目的なので、そのまま「次へ」をクリックします。この製品説明を見ると、「Free版」→「Home版」→「Workstation版」という順番でバックアップ速度が上がるようです。
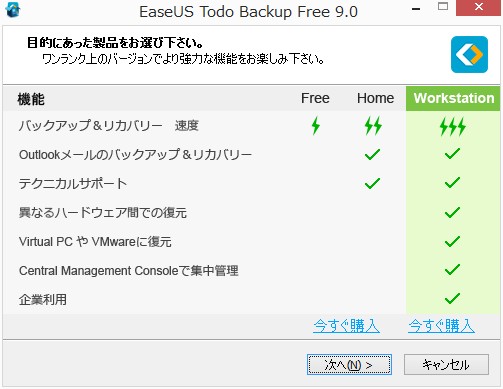
「使用許諾契約書の同意」です。うーん、このソフトウェアに限らず、いつもながら難しいですよね。まあ、同意します。
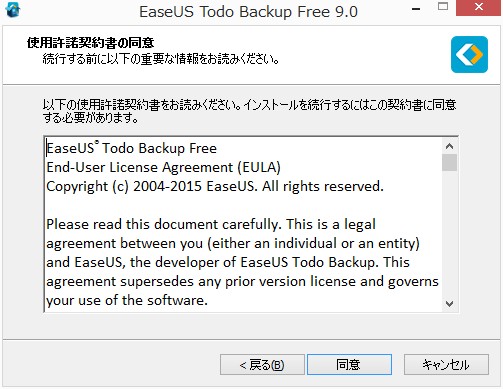
「インストール先の指定」をします。そのままデフォルトで進めました。
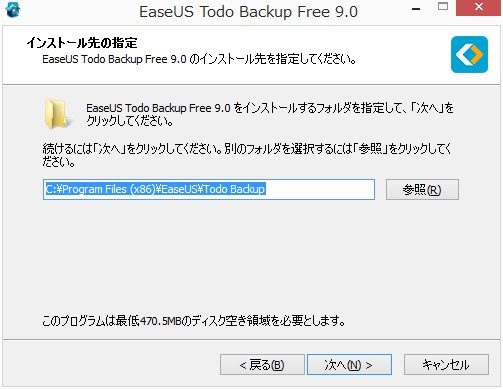
続いてよくある「デスクトップ上にアイコンを作成する」などの設定です。
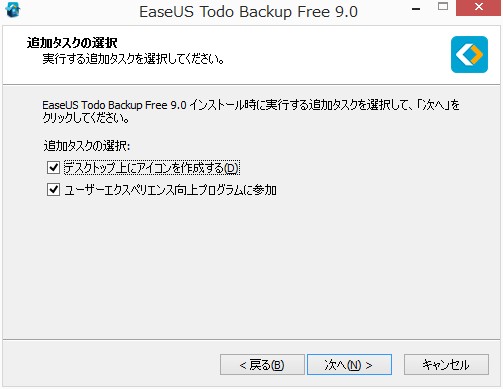
最後にバックアップ先フォルダの設定です。これからハードディスクを丸々バックアップしようと思っているのに、Cドライブとか指定して大丈夫なんでしょうか?
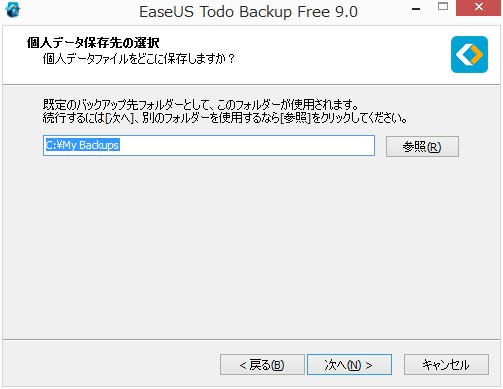
というわけでインストール中です。
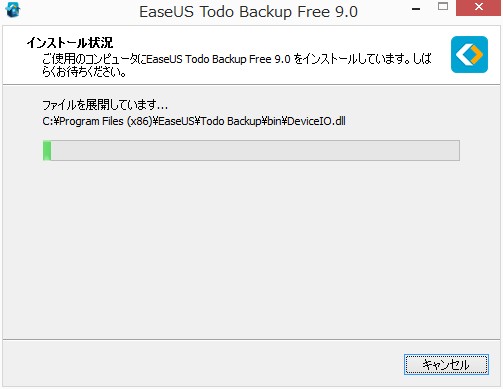
数分でインストール完了です。それではEaseUS Todo Backupを起動します。
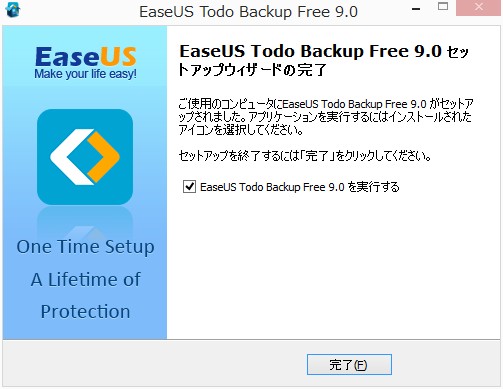
ライセンスコードの入力を求められますが、無料版で使用するので「後で」をクリックします。
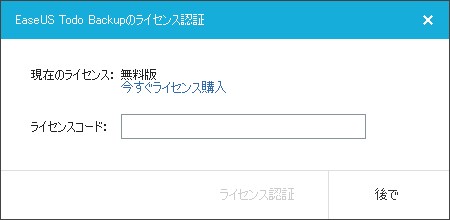
お、起動しました。地球まるごとバックアップをイメージさせるイラストがなんだか心強いですね!
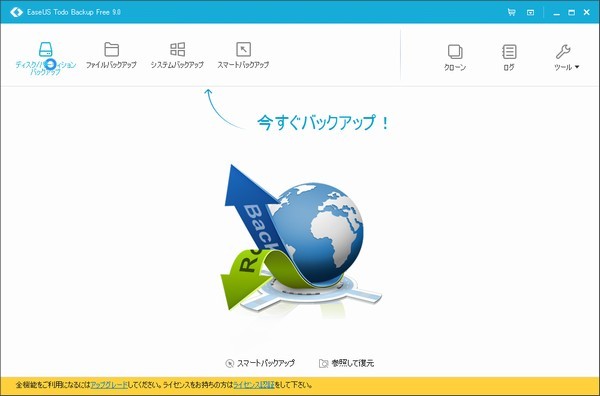
パソコンが勝手にスリープしないように設定変更(Windows 8.1)
さて、バックアップなどのパソコンを放置する作業を行う場合は、パソコンのスリープ設定を変更しておく必要があります。今回、Windows 8.1はセットアップしたばかりの状態なので、25分経つと電源につながっていてもスリープする設定になっていました。これを無効化しました。

いよいよWindows 8.1をハードディスクまるごとバックアップ!
それでは早速行ってみましょう!今回、ハードディスクまるごとバックアップなので「ディスク/パーティションバックアップ」をクリックします。
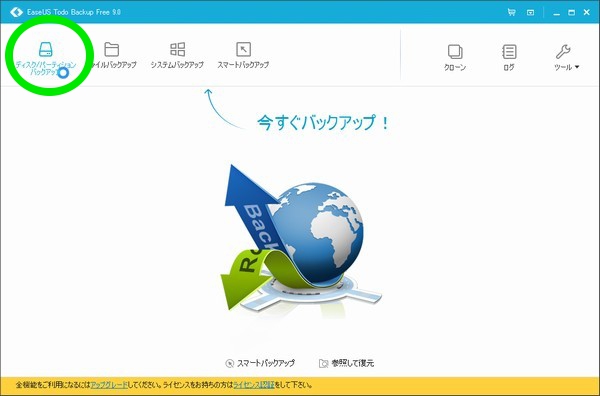
現在のドライブの状態が表示されました。意外とたくさんパーティションが切られており、スクロールしないと全部見ることができません。
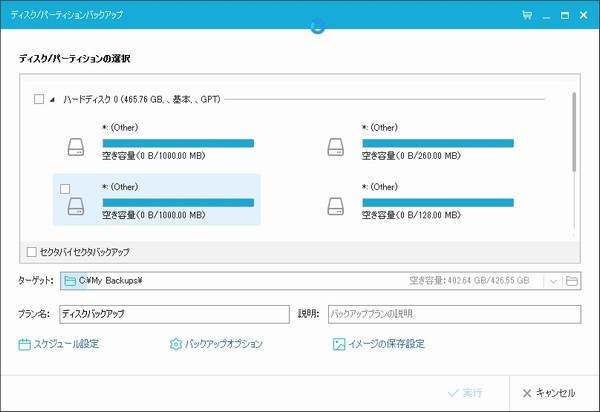
「ハードディスク0」をクリックして全部選択し、「実行」をクリックしました。
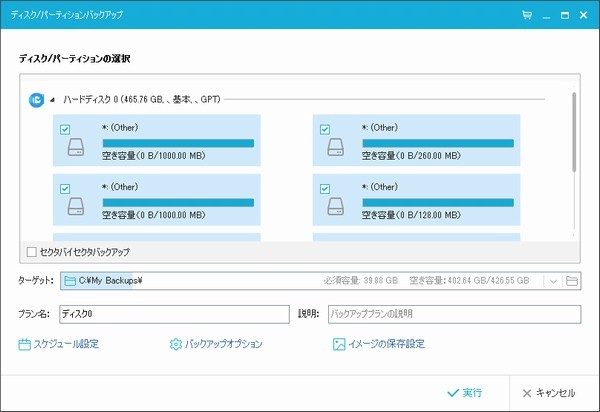
「バックアップ中です。しばらくお待ちください。」と表示された後…。
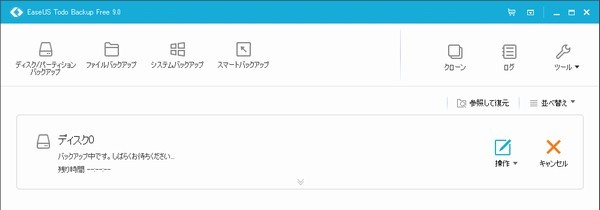
ありゃ、エラーが出ちゃいました。前にVersaProをバックアップした時は「セクタバイセクタ」の指定をしなくてもできたような記憶があるのですが…。まあしょうがないです。
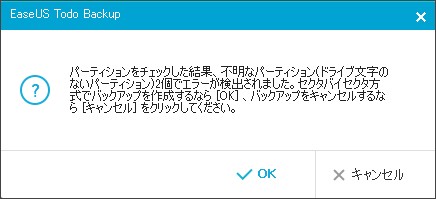
ということで、セクタバイセクタ方式でバックアップすることにし(要は、ハードディスク内の書き込まれている部分だけをバックアップするのではなく、囲まれていない部分もバックアップ)、一応外付けHDDを取り付けました。恐らく、圧縮されるのでそんなに馬鹿でかいバックアップファイルはできないと思いますが念のためです。

というわけで、「ハードディスク0」を選択して「セクタバイセクタバックアップ」をチェック、保存先(「ターゲット」って言い方、ちょっとわかりにくいかな?)を外付けHDDに変更しました。今度はどうでしょう?
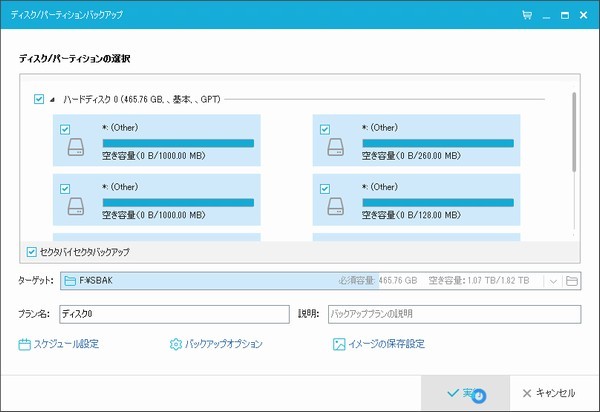
EaseUS Todo Backup、がんばっています。
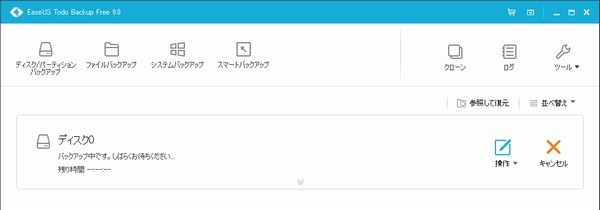
わかりにくいですが、プログレスバー風に色のついたバーが伸びて行っています。
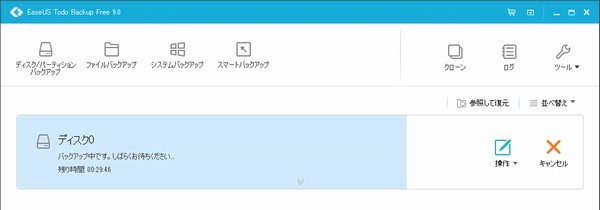
2時間弱ぐらいでしょうか?気が付いたら完了していました。
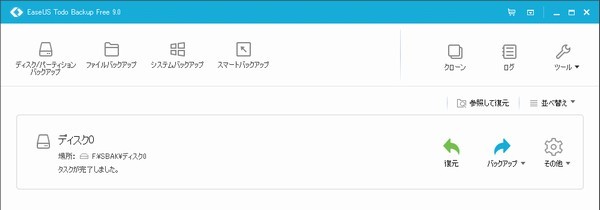
できあがったバックアップファイルのサイズは約34.5GBでした。500GBのハードディスクをセクタバイセクタバックアップしたので、バックアップファイルサイズも500GBになっちゃうんじゃにの?という心配はよそに、ちゃんと圧縮されているようです。もし、パソコンをかなり使い込んだ状態でバックアップしたらかなり大きなファイルのかもしれません。
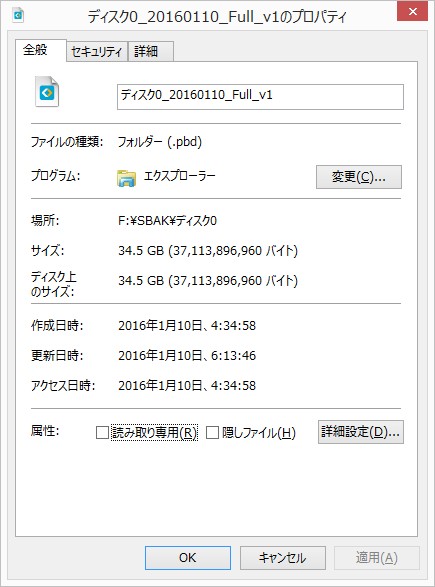
ついでに起動ディスクでも作ろうかな
EaseUS Todo Backupでは、「ブータブルディスク」(起動ディスク)を作ることができます。CDやDVDに焼いておけばパソコンをCD/DVDドライブから起動し、リカバリをすることができます。
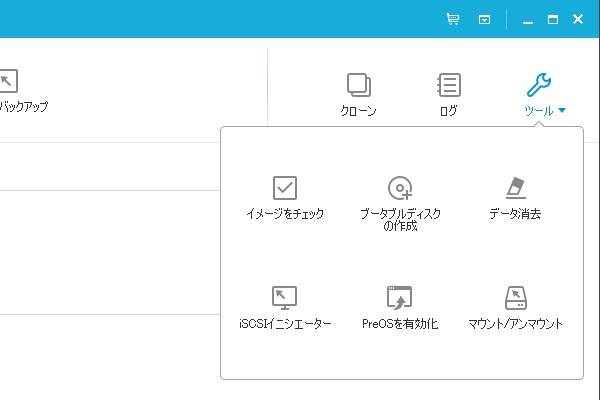
まあ、今作らなくてもいいかな?と思い(他にもパソコンあるので)、イメージファイルだけ外付けハードディスクに保存しておきました。
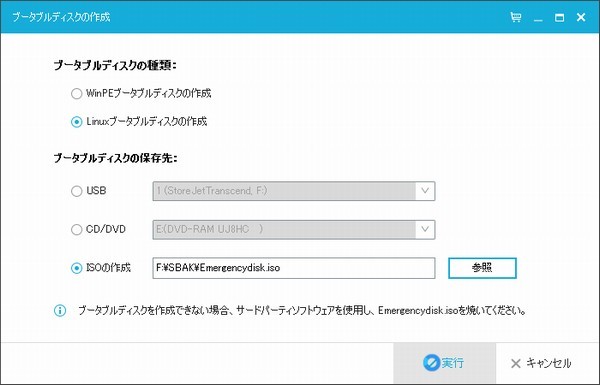
今日の一言二言三言
EaseUSを 使えば無料 HDDを
丸ごとバックアップ できて安心
DtoD(ハードディスクにリカバリ領域がある)って、ハードディスクが壊れた時に戻せ無さそうなので心配ですよね。また、Windows 8からはリカバリ領域をバックアップする機能があるそうですが、ハードディスクの状態が出荷状態に戻るわけではなさそうです。
今までWindows 7までしか使ったことが無いので、何かと目新しいWindows 8.1…せっかくなので、リカバリ領域のバックアップもやってみようかな?と思っています。



 SiSO-LAB所長兼研究員のSiSOです。あ、趣味のサイトなので実体はありませんけど…。
SiSO-LAB所長兼研究員のSiSOです。あ、趣味のサイトなので実体はありませんけど…。

















Your Message