2024年版!EvernoteからOneNoteへデータ移行、Evernote2Onenoteで楽々引っ越し
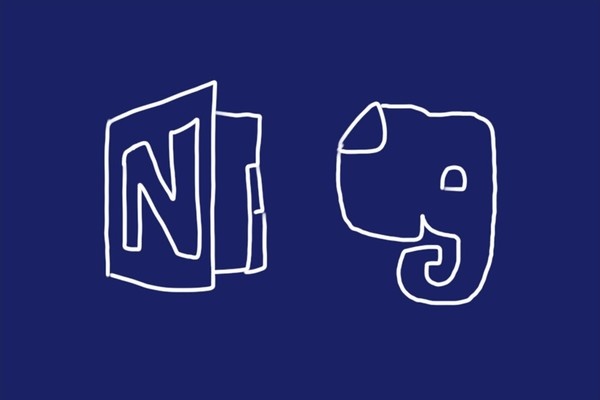
データ移行は簡単なのですが、重要な注意点がいくつかあるので、EvernoteからOneNoteへのデータ移行方法と注意点や移行後のデータの状態についてまとめました。
記事最後に超関連記事のリストがありますので、よかったら参考にしてくださいね!
EvernoteからOneNoteへのデータ移行は非公式アプリを使う
以前は、Microsoftから正式な移行アプリが公開されていたのですが、現在はもう公開されていません。SiSOは過去に一度、OneNoteへの移行を検討したことがあるので使ったことがあります。
現在は、非公式アプリですが、「Evernote2Onenote」というアプリが公開されており、これを使用します。遥か前の記憶によれば、使い勝手的には以前公開されていた公式アプリと差はないような気がします。
EvernoteからOneNoteへデータ移行する時の注意点
Evernoteでの事前準備①…すべてのノートにタグをつける
これ大事です。ノートにタグが付いていないと、OneNoteで「検索しないと表示されないページ」になってしまうようです。
OneNoteでは、ノートブック内に複数のセクションがあり、その中にページが存在します。
セクションは、Evernoteのタグ単位で作られます。
試しに、Evernoteでタグを付けていないノートを作ってOneNoteにデータ移行してみたところ、いくらノートブックを切り替えたりセクションを切り替えてみても、表示されないページになってしまいました。
そこで、ページ検索をしてみたら、タグを付けていなかったノート群が表示されました。
どうやら、幽霊のような謎のセクションで管理されているようです。
そんなわけで、すべてのノートにタグを付けましょう。
Evernoteでタグの付いていないノートを検索するには、検索窓で「-tag:*」と入力するだけで表示することができます。
Evernoteでの事前準備②…ノートに付けたタグは1つにする
上記に書いたように、Evernoteのタグ単位でセクションに変換されますので、Evernoteのノートに複数のタグを付けた場合、複数のセクションに同じページが作られます。
つまり、1つのノートがいくつものページに変換されてしまいます。
何かの調べ物をしていて、その情報をまとめて更新し続けているようなノートの場合は困りますが、情報ネタとしてストックしておくだけのノートでしたら、あえて複数タグを付けたままにしておくのも手かと思います。
タグの階層構造は無くなることを覚悟する
Evernoteではタグを階層構造で管理することができます。同様に、OneNoteでもセクションをセクショングループという機能を使って似たような管理をすることができます。
しかし、EvernoteからOneNoteへデータ移行をすると、この階層関係は無くなり、1階層になります。
ちなみに、OneNoteでは、セクショングループ直下にはページ(Evernoteで言うところのノート)は置けません。その代わりと言ってはなんですが、ページを階層管理することができます。
ノートに付いていたリンク情報(URL)は無くなる
これが一番悲しかったりするのですが、EvernoteからOneNoteにデータ移行した時点で、ノートに付いていたリンク情報(URL)は、無くなってしまいます。
OneNoteのWebクリッパーでWebサイトの取り込みを行うと、ページ内にURL情報を書いてくれるので、ぜひ、Evernote2Onenoteにもがんばって欲しかったところです。
どうしてもURL情報を残したい場合は、Evernoteでエクスポートする前に、ノートの本文中にURLを書くようにしましょう。
まずはEvernoteからノートブックのエクスポート
Evernoteからノートブックをエクスポートする
Evernoteからデータをエクスポートします。
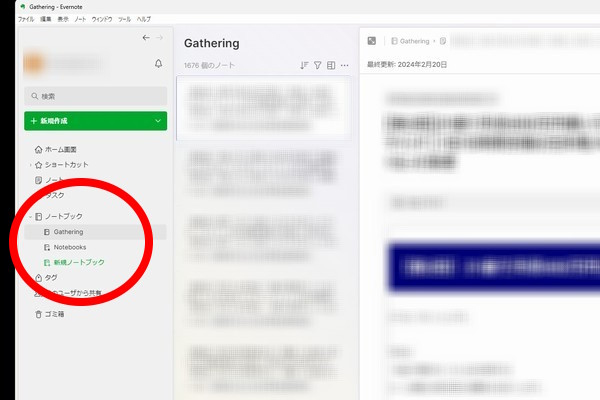
エクスポートはノート、またはノートブック単位になりますので、エクスポートしたいノートブックの上でマウスを右クリックしてエクスポートを選択します。600MBほどのノートブックをエクスポートしてみたのですが、30分ぐらいでした。
まずは、ノートブックの上でマウスを右クリックしてメニューを表示させ、「ノートブックをエクスポート……」をクリックします。
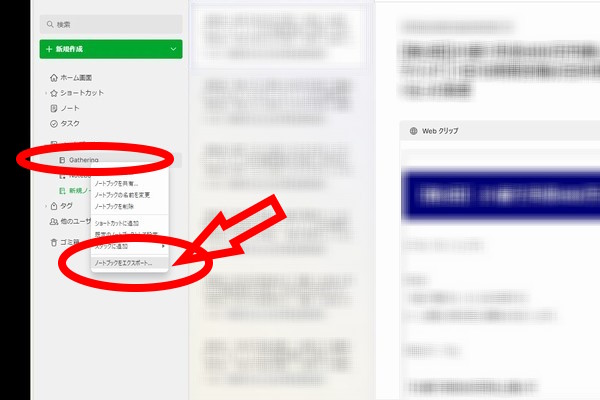
そして、「エクスポート」。設定は初期のままです。
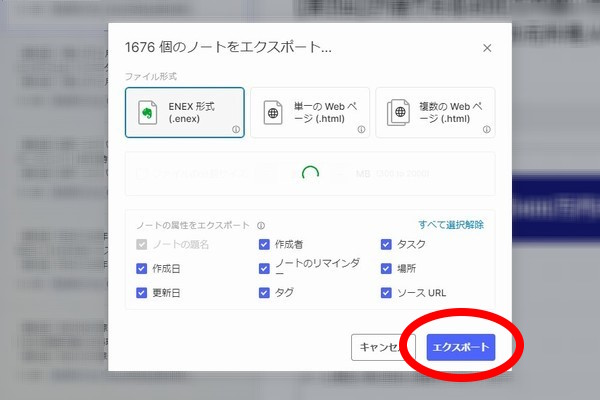
エクスポートするファイルの保存先を聞いてくるので、適当なフォルダに保存します。
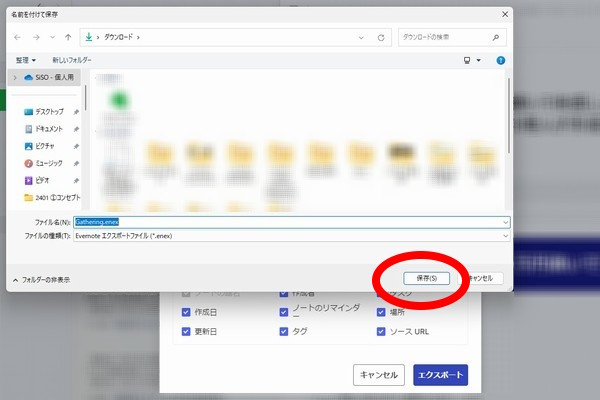
しばらく待ちます。
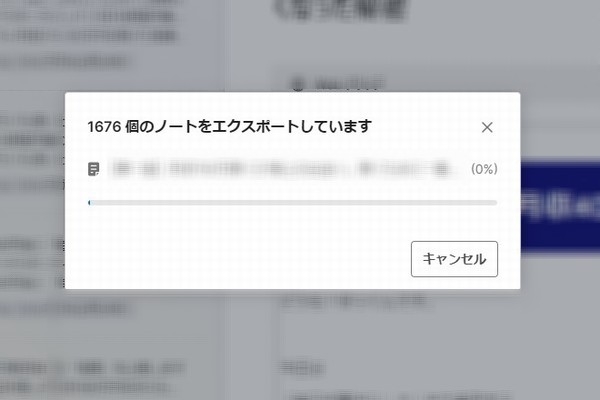
…
…
…
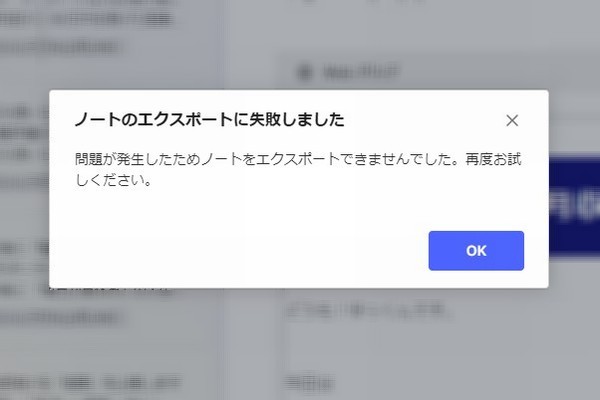
失敗しました。
もう一度やってみます。
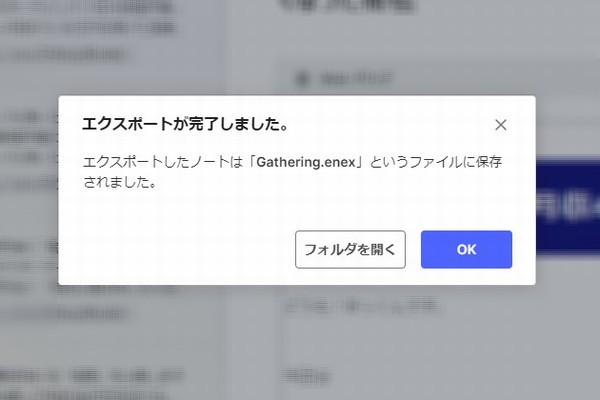
今度は成功しました。先ほども書きましたように、エクスポートに要した時間は約600MBで30分ほどでした。
一応、ファイルサイズを確認してみます。約600MBでした。ということは、あと8.4GB、同じ作業を繰り返さないと…ついでに断捨離しようかな。
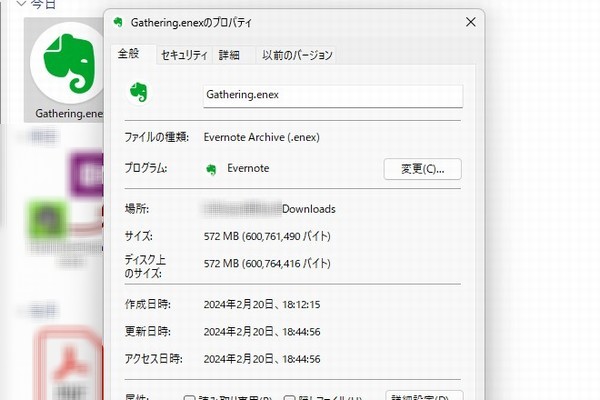
Evernoteのエクスポートがエラー終了したら?
エクスポートしたファイルサイズが600MBぐらいあったのですが、最初は失敗しました。でも、もう一度やってみたら成功しました。イマイチ、成功する時と失敗する時の条件がわかりません。
何となくは、ファイルサイズが大きいほど失敗する確率が高いようです。
ただ、後のOneNoteでの使い勝手を考えると、階層タグの上位タグの単位くらいでノートブックをわけておいた方が良いので、面倒ですが、エクスポート前にノートブックをたくさん作り、わけて置いた方がよいかと思います。
OneNoteでの表示サイズの関係上、だいたい、15ノートブックぐらいが使いやすいです。
それにしてもこのノートブック分け、地味に面倒です。何しろ、階層化したタグに属するノートをちまちまと別のノートブックに移動するわけでして。
これが、Evernote Ver.6シリーズだと、「子タグを自動選択」という機能があって、階層化しているタグの一番上のタグだけ選択すると、一気に関係するノートを選択することができたのですが、Evernote Ver.10シリーズではできないようです。
EvernoteからOneNoteデータ移行アプリ、Evernote2Onenoteの使い方
Evernote2Onenoteのダウンロード
以前は、Microsoftが公式のEvernoteからOneNoteへデータを移行するアプリを公開していたのですが、現在は公開終了になっています。
そのため、Stefans Toolsが開発している「Evernote2Onenote」というアプリを使用します。
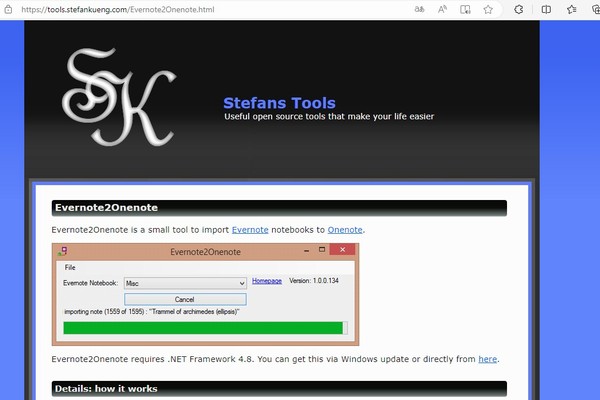
Evernote2Onenote – Stefans Tools
直接GitHubへのリンクを書いても良かったのですが、一応、開発元も広告収入でご飯を食べていると思いますので…。
上記画面の下の方にダウンロードサイトのリンクが書かれています。
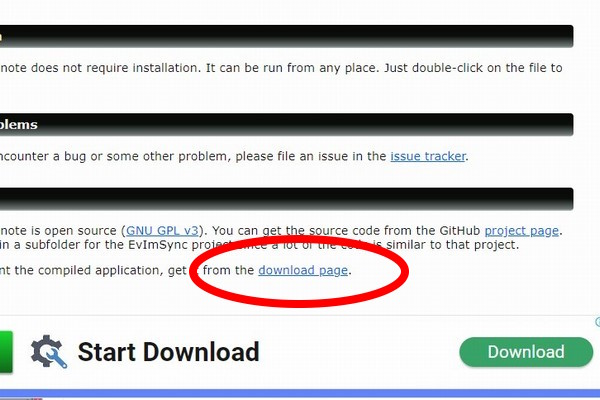
そして、3つあるうち、以下のファイルをダウンロードします。
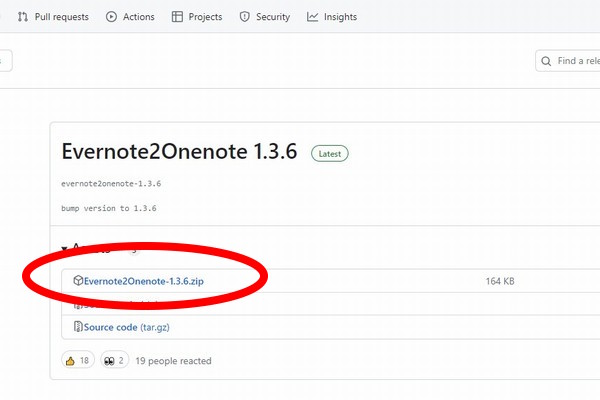
ダウンロード完了です。ファイルサイズが小さいので、すぐに完了します。だいたいアプリやOSって、年々ファイルサイズが大きくなって、処理も遅くなっていきますよね。最新テクノロジーで、もっとコンパクトでライトになってもいいと思います。
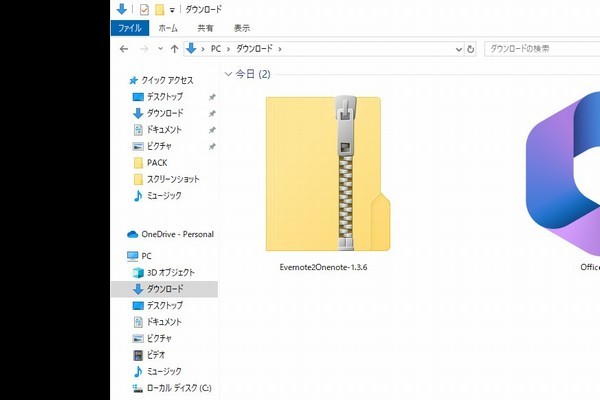
インストールは不要なので、ダウンロードしたzipファイルを開き、デスクトップかどこかにコピーします。
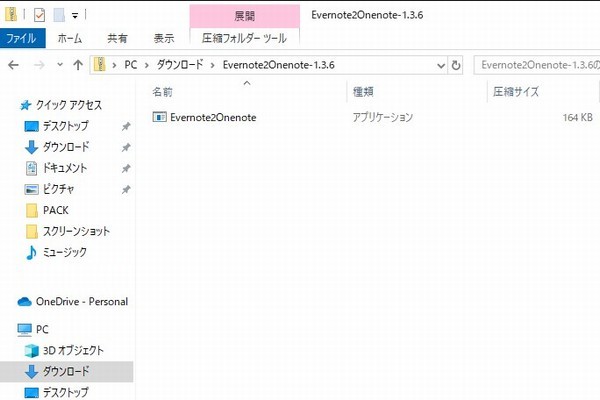
Evernoteのエクスポートファイルを指定して変換が終わるのを待つだけ
Evernote2Onenoteをダブルクリックして起動します。

起動したら、Evernoteのエクスポートファイルを選択します。
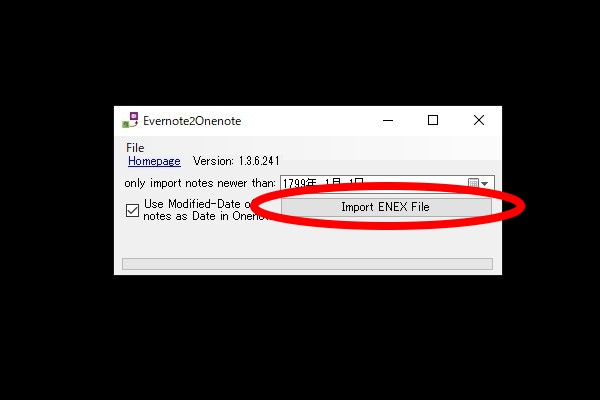
ファイルは先ほど、Evernoteからエクスポートしたファイルです。
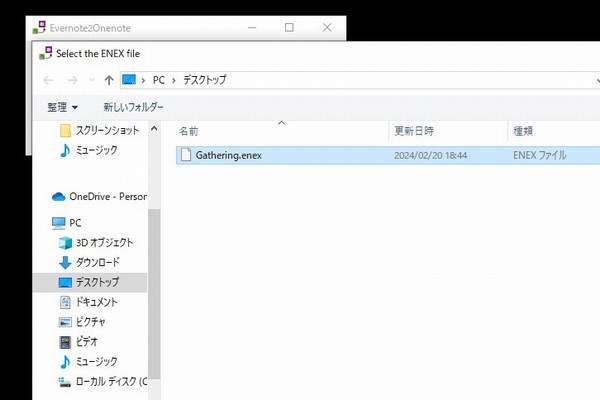
Evernote2Onenote、何やらちょっと考え込んだ模様です。
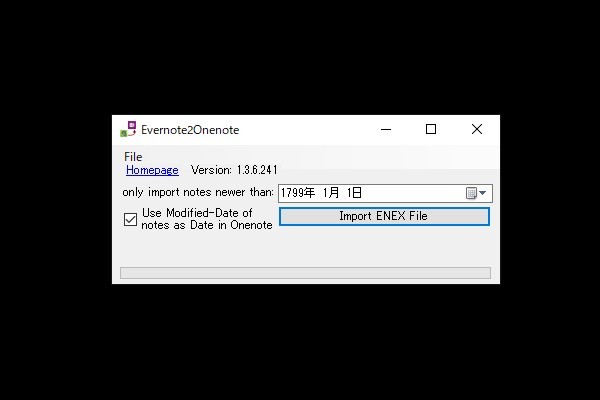
おお、ぐいぐい変換していきます。
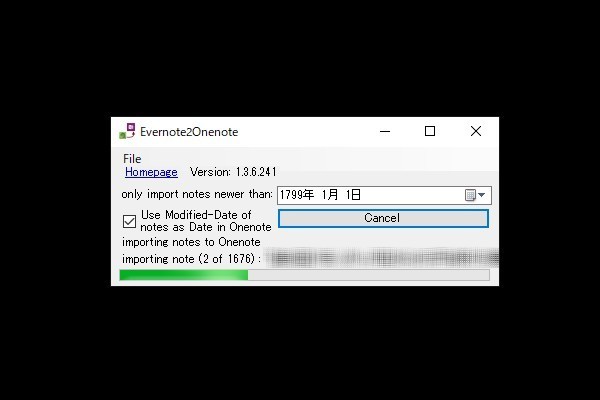
時間はだいたい30分、Evernoteからエクスポートした時と同じぐらいでした。
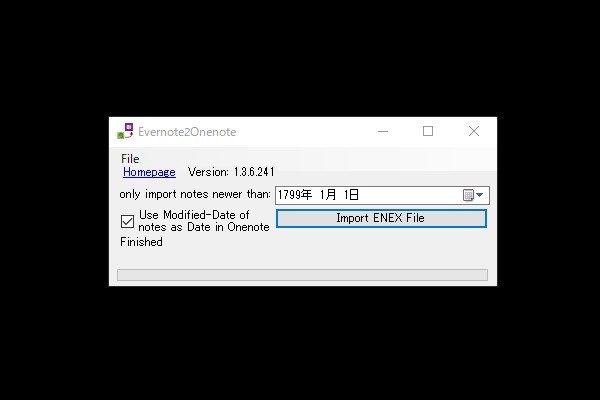
変換データは、直接、OneNoteに登録されていきますので、事前にOneNoteがインストールされている必要があります。
ちなみに、変換中、OneNoteは起動したままでも終了した状態でも構いません。
OneNoteを起動したままEvernote2OnenoteでEvernoteデータからの変換をすると、リアルタイムにセクションやページが増えていくのが見えておもしろいです。
ただし、その間、OneNoteの動作は遅くなります。
先ほどのEvernoteからエクスポートした600MBほどのファイルをOneNoteにコンバートしてみましたが、時間はだいたい15分ほどでした。
OneNoteに変換したEvernoteのノートはどうなる?
それではOneNoteを起動してみます。
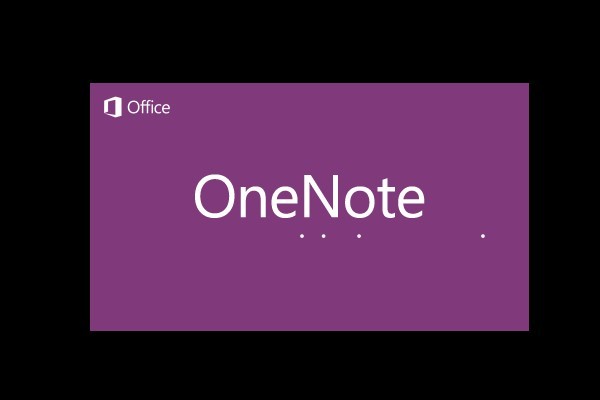
ふむふむ、いい感じです。
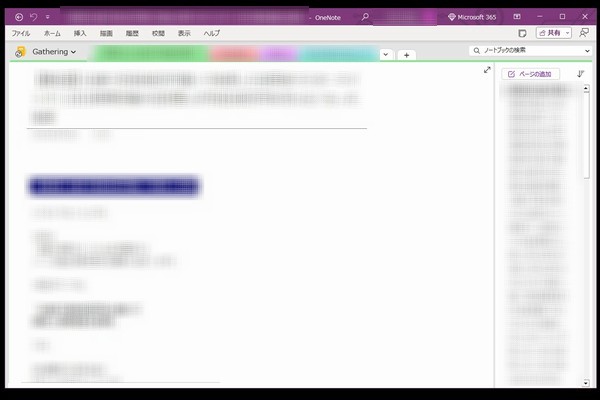
あまり厳密にチェックはしていませんが、概ね、以下のような感じです。
- タグで「/」を使っていたものは「/」が削除される
- Webクリップしたノートの表示再現性はEvernoteより落ちる
- PDFファイルはただの添付ファイルになる
- MP4(動画)ファイルなどは添付ファイルとして引き継がれる
OneNoteを複数のパソコンやスマホで共有できるようにする
それでは、仕上げにOneNoteのデータを、他のパソコンやスマートフォンで共有できるようにします。そのためには、OneNoteのノートブックをOneDriveに保存する必要があります。
操作は簡単(時間はかかるけど)なので、ご安心ください。
OneNote左上にある「ファイル」をクリックし、情報画面を表示させます。そして、インポートしたノートブックの「Web またはネットワーク上で共有」をクリックします。
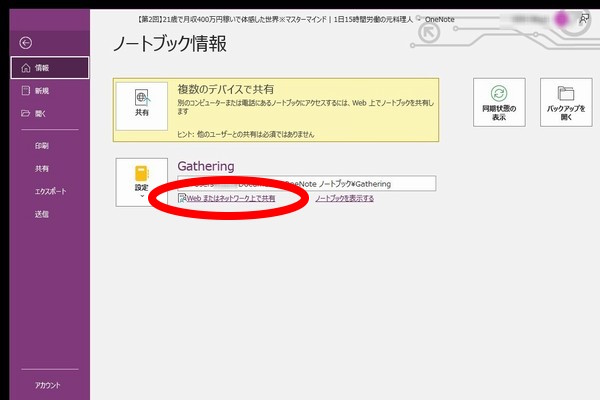
すると「共有」ウインドウが表示されます。「アップロードしてください。」って…今、それをやろうとしているんですけど。
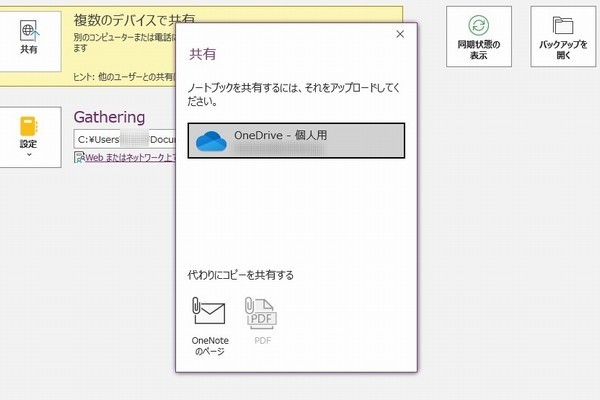
よくわからないので、適当に真ん中のボタンらしきものを推してみました。
お、何やら始まった!
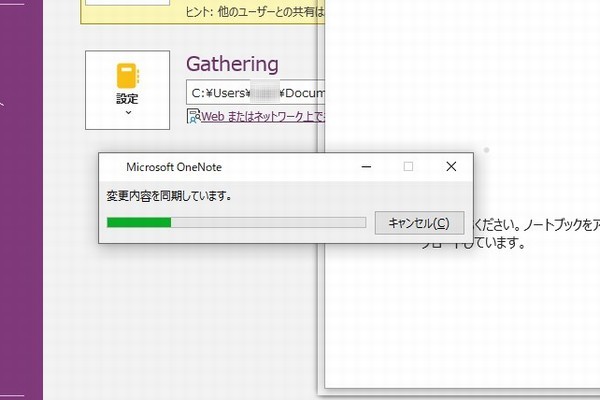
ここから何十分、経ったのか…。
ん?いいのかな…まあいいや。

お、再びプログレスバーが進み始めました。
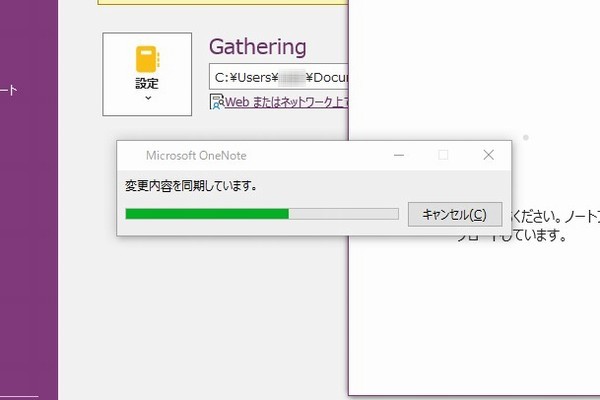
今度はすぐに完了です。
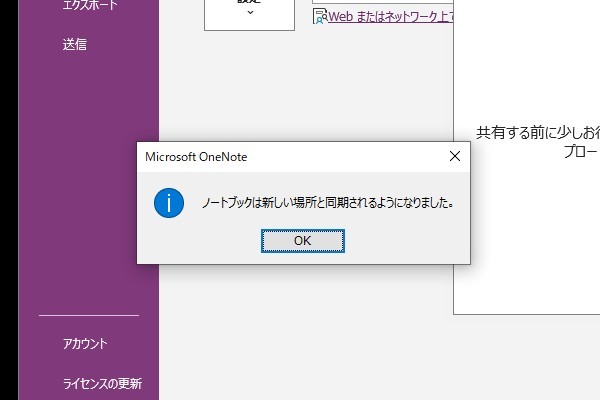
さて、OneNoteの元の画面に戻ると…再び、しばし待たされました。
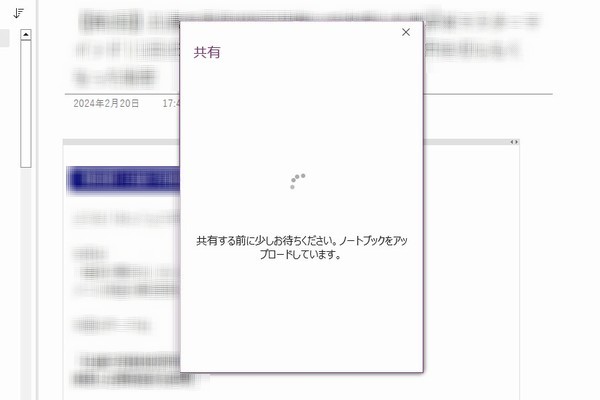
まあ、リンクは不要なので、このまま「×」で。これで完了です。
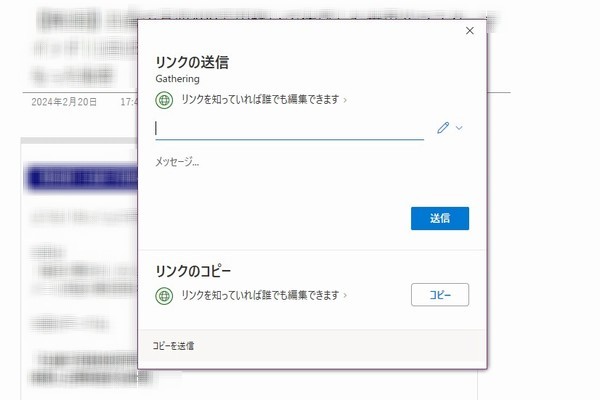
Evernote2Onenote開発者に感謝
というわけで、すんなり、思ったよりもいい感じでEvernoteからOneNoteにデータ移行することができました。
後は、セクショングループを作ってセクションの階層化、ついでにページの方も階層化してみようかなってところです。
今日の一言二言三言
Evernote エクスポートは がんばって
やり直しは ちょっとコリゴリ
余談ですが、Evernoteからエクスポートしたデータファイル、これを別のEvernoteに読み込ませると、タグの階層構造は無くなります。



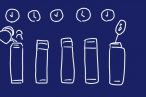





 SiSO-LAB所長兼研究員のSiSOです。あ、趣味のサイトなので実体はありませんけど…。
SiSO-LAB所長兼研究員のSiSOです。あ、趣味のサイトなので実体はありませんけど…。


















Your Message