iPhoneで撮影した動画をWindowsユーザが標準アプリ(もちろん無料)だけでDVDにコピーしてテレビで見るには?~後編
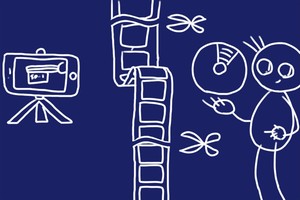
シェアサービスも増えて写真の共有は簡単になりましたけど、写真でもオリジナルサイズとか動画なんかだと容量が大きく、また、みんなで集まって見て楽しむとなると、DVD等のメディアも有効です。そんなわけで今回は、iPhoneでトリミングした動画をDVDに書き込む話です。
まずは動画ファイルをiPhoneからパソコンへコピー
「何も足さない、何もひかない、標準アプリのみで行くぜ!」ということで、フリーソフトすら使わずにiPhoneで撮影した動画をトリミングしてDVDに焼き、DVDプレーヤーで再生してみる手順の後篇です。
iPhoneユーザであれば、ほぼパソコンにiTunesをインストールしてバックアップなんかに使っているかと思いますが(建て前的には…)、まずはiTunesがインストールされたパソコンにiPhoneをケーブルで接続し、動画ファイルをコピーします。
標準アプリだけ、と言いつつiTunesが…これはiPhoneユーザにとっては標準でいいですよね?
iPhoneをWindowsパソコンに接続すると、「自動再生」のウィンドウが開きます。今回はiPhoneの中から動画ファイルを探してコピーしたいので「デバイスを開いてファイルを表示する」をクリックします。
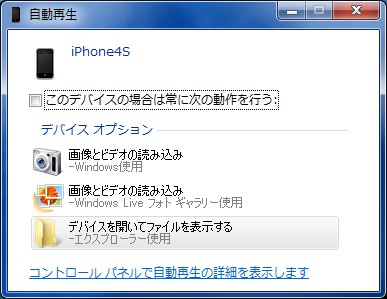
そうするとiPhoneの「写真」の中を見ることができます。迷うことは無いと思いますが、「DCIM」というフォルダまでクリックして入っていきます。最初に表示されているiPhoneの絵、なんとなくそれっぽいですよね。
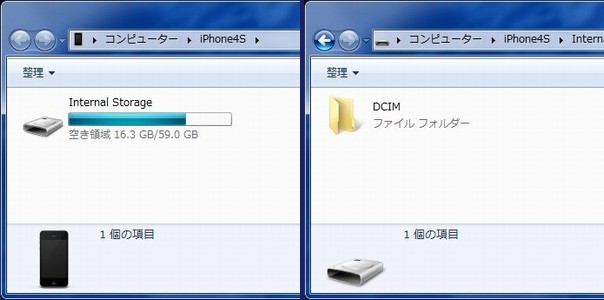
写真や動画をたくさん撮影していると、ここでドバっとフォルダが表示されます。ここからはちょっと勘を働かせて、撮影日時に近い日付の写真や動画が入っているフォルダを探してみてください。
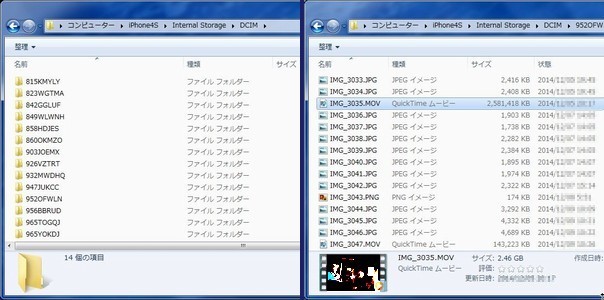
対象のファイルが見つかったら、パソコンの方へコピーしてください。コピーが完了すればiPhoneはケーブルから外してしまっても大丈夫です。
Windowsムービーメーカーで動画ファイル変換
iPhone等のiOSデバイスで撮影した動画ファイルは、「MOV」という拡張子のファイルです。拡張子は動画形式を表しているのですが、拡張子を変えただけでは動画ファイルの形式は変わりません。形式変換は何らかのソフトウェアを使用する必要があります。
Windowsには「Windows DVDメーカー」という、DVDに動画を書きだすことができるソフトウェアが付属されていますが、残念ながらMOV形式には対応していません。エクスプローラで表示できるぐらいなんだから、対応していても良さそうなものですけどね、うーん。
そんなわけで、一旦、「Windowsムービーメーカー」を使ってファイル形式をWindowsが超得意な「WMV」形式に変換します。
まずは、「Windowsムービーメーカー」を起動します。
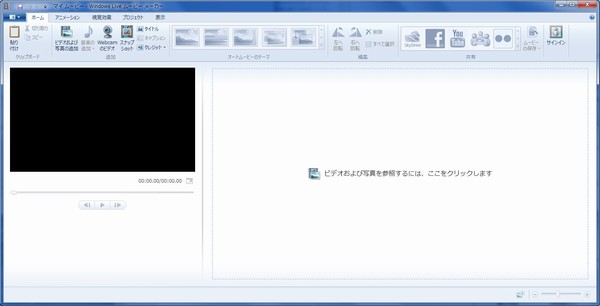
画面中央に「ビデオおよび写真を参照するには、ここをクリックします」という部分がありますが、今回は動画ファイル1つだけなので、イージーに先ほどのMOVファイルをドラッグ&ドロップします。そうするとビデオ編集の準備が始まります。この準備時間がファイルサイズによってだいぶ変わるところで、撮影時間が長いと結構待たされます。
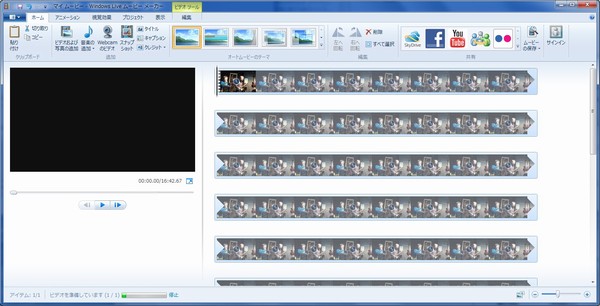
実は今回、「Windowsムービーメーカー」でトリミング操作をやってみました。前回記事で「iPhoneの方が楽です」とか書きながら、最近の「Windowsムービーメーカーを触ったことがありません」というのもどうかと思いまして。操作そのものは軽いのですが、やはりファイルの読み込み時間がかかります。ファイルサイズが大きければ大きいほど時間がかかるようなので、短いクリップを手軽にDVD化したい場合は、iPhoneで操作した方がやはり手軽でした。
続いて「プロジェクト」をクリックして縦横比が「ワイドスクリーン(16:9)」になっているか確認してください。どういう場合かよくわからないのですが、たまに「標準(4:3)」になっていることがあります。ビデオ編集の準備が完了したら、「ムービーの保存」をクリックし、「DVDへの書き込み」をクリックします。
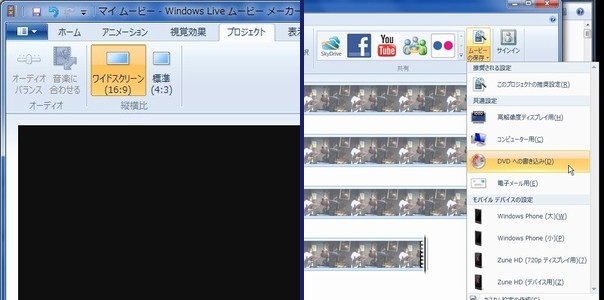
この後、ファイル名を指定したら後は「ムービーの保存」が終わるのを待ちます。
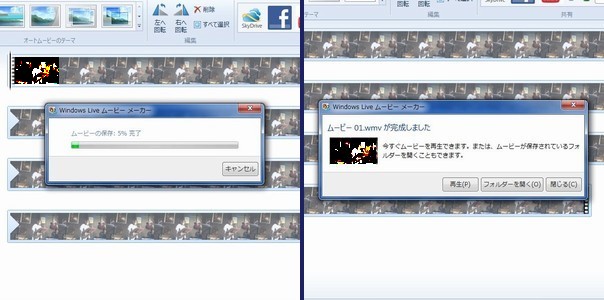
この後、自動的に「Windows DVDメーカー」が起動します。
Windows DVDメーカーでDVD書き込み
自動起動した「Windows DVDメーカー」には、既に先ほどの動画が設定されていると思います。
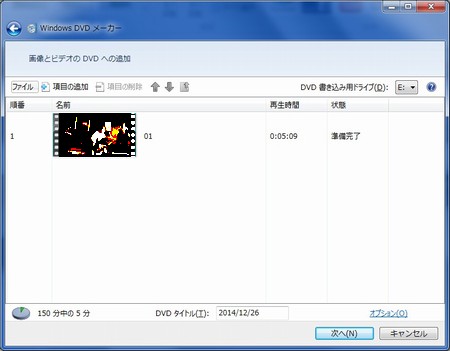
画面右下にある「オプション」をクリックしてDVD再生設定とDVDの縦横比を設定し、「次へ」をクリックしてメニューのスタイル等を指定してから「書き込み」をクリックします。
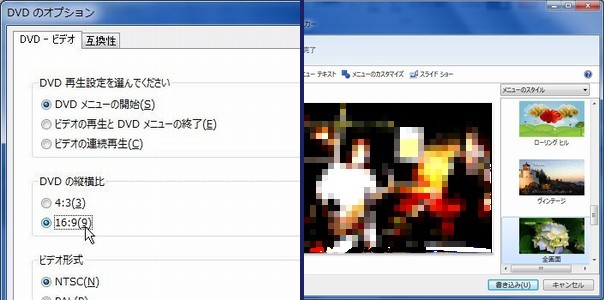
後は書き込み可能なDVD(DVD-R等)をパソコンのドライブに挿入し、書き込み完了するのを待つだけです。
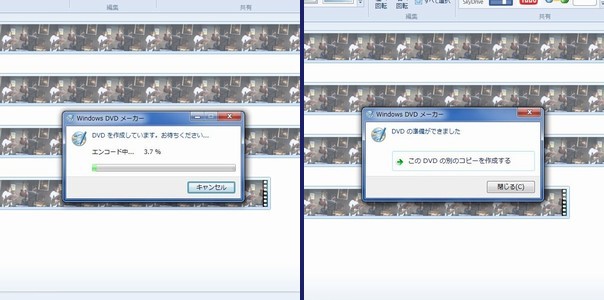
今日の一言二言三言
改めて アプリを購入 することなく
手軽に動画 編集いいね!
うーむ、改めて作ってみると、案外どれもこれも高機能かも…。単純に動画をトリムして1枚のDVDにまとめるだけなら十分な感じです。今度、BluelayでフルHDのメディアも作ってみようかな。
iPhoneで撮影した動画をWindowsユーザが標準アプリ(もちろん無料)だけでDVDにコピーしてテレビで見るには?
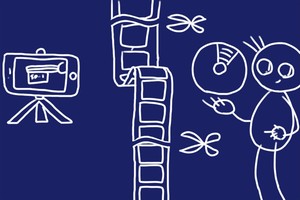 |
iPhoneで撮影した動画、DVDなどのメディアに保存しておくと家族団らんの場でテレビで観ることができたり、プレゼントできたりで何かと便利です。動画をDVDへ、となると、ちょっと難しい感じがしますが、全部、標準アプリだけで作ることができます。 |


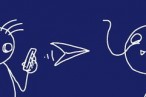

 SiSO-LAB所長兼研究員のSiSOです。あ、趣味のサイトなので実体はありませんけど…。
SiSO-LAB所長兼研究員のSiSOです。あ、趣味のサイトなので実体はありませんけど…。


















ああ、使いやすいです。
ありがとうございます。
ちらみに、dvdの動画をiPhone専用形式に変換できる方法やソフトがありますか?
教えてください。