iPhoneで撮影した動画をWindowsユーザが標準アプリ(もちろん無料)だけでDVDにコピーしてテレビで見るには?~前編
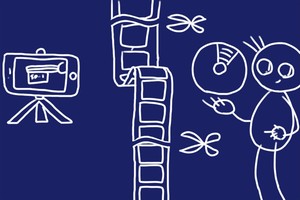
iPhoneやスマホって、ホントに手軽に動画や写真を撮影できます。でも、長い動画となるとファイルサイズも大きいので、DVD等に保存して普通のプレーヤーでできるようにしておくと便利です。というわけで、まずは前編、iPhoneで撮影した動画をトリミングしてみます。
動画を手軽に編集してDVD保存、DVDプレーヤーで再生したいな
動画編集してDVDやBluelay Diskを作るときはPowerDirectorという動画編集ソフト(Windows用)を使用しています。これを使えば、動画の分割やトリミングだけでなく、テロップ入れたりシーン切り替え効果を入れたりと、大概のことはできちゃうのですが、もっと手軽に動画編集したいときがあります。
何より、しょっちゅう動画編集しないのであれば、高価な動画編集ソフトウェアを購入してまでやる気ないし、という方も多いかと思います。
先日、地元でジャズライブがあったのですが、意外な方!が演奏していたのでiPhoneで動画撮影しました。次に演奏した方も久しぶりに会う人だったので、そのままずっと動画撮影を回しっぱなしにして1本の動画で撮影しました。
そのライブがきっかけで、週末、またライブハウスでご一緒できることになったのですが、DVDに焼いて渡そうと思いつつ、PowerDirectorでガッツリ編集するのも腰が重いな~(年賀状書き終わった後でパワーダウン中です)ということで、もっともミニマルなやり方でやってみることにしました。
標準アプリだけでiPhoneで動画撮影~DVD保存までの流れ
今回の手順は以下の通りで、すべて、各OSに標準機能としてインストールされているアプリのみで編集等を行います。
- iPhoneの標準カメラアプリで動画撮影
- iPhoneのカメラロールで動画をトリミングしたり切抜き
- Windows PCにコピーして「Windowsムービーメーカー」で動画変換
- 「Windows DVD メーカー」で動画DVD作成
実は動画のトリミングは「Windowsムービーメーカー」でもできます。しかし、厳密な操作を要求しなければ、iPhoneでトリミングしたりクリップした動画を保存する方が手軽で早くできます。
「Windowsムービーメーカー」等の動画編集関係のアプリって、まずは動画データを読み込んで、それからあれこれという処理傾向があり、前処理や後処理、いろいろなところでコマコマと時間を取られます。
その点、iPhoneであれば、サクサクっとトリミングして保存することができます。
Windowsムービーメーカーはインストールされていないことがありますが、Microsoftのサイトからダウンロードしてインストールできます。また、DVDに保存するためには、「Windows DVD メーカー」という、これまたWindows標準のアプリを使用しますが、Windowsムービーメーカーから自動的に起動されますので、手順には書いていません。
iPhone(iOS)の標準機能で動画トリミング
動画のトリミング、ネタ的には以前、当ブログでも1年半ほど前に取り上げたこともありますが、DVD焼きまでの一連のプロセスを紹介したいのと、iOSのバージョンも変わっていますので、手順の確認がてら記事にすることにしました。
iPhone等のiOSデバイスは、標準アプリだけで動画の分割っぽいことやトリミング等の簡単な編集を行うことができます。ちょっと覚えておくと便利です。
iPhoneで写真や動画を撮影すると「写真」の「カメラロール」に保存されます。今回、撮影した動画には2人分の演奏が記録されていたので、それぞれ1人分ずつの動画を取りだすことにしました。
iPhoneの動画編集ではトリム(前後の不要時間をカット)した後、オリジナルを更新するか、新規クリップ(動画)として保存するか選択することができます。ということは、2回トリム操作をし、それぞれ「新規クリップとして保存」すればよいということになります。
スクリーンショットですが、実際の動画を編集しているものなので、ちょっと画像加工してあります。ホントにこんなにパンク?な感じではないことをご了承ください。
動画をトリムしてみる
まずは編集する動画をタップして開きます。そうすると動画の冒頭部分が画面中央に表示され、フレームビューアが上に表示されます。
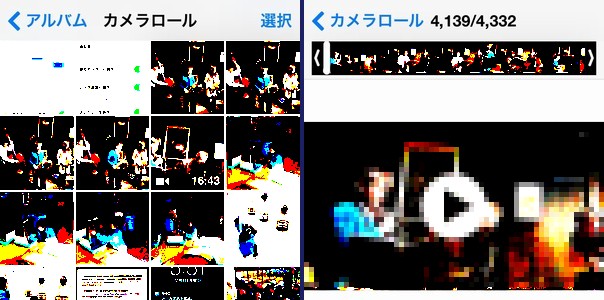
あ、トリムする時はiPhoneを横向きにした方がやりやすいです。続いて、フレームビューアの左右どちらでもいいのですが、端っこに触ってちょっと指を左右に動かしてみてください。そうすると、トリミングモードになります。
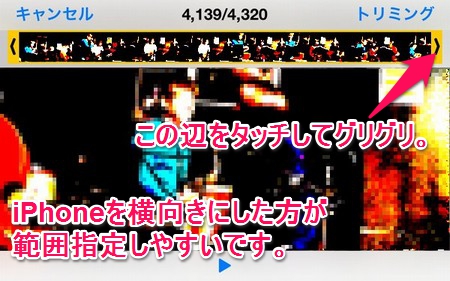
と、書きながら、実は動画開始前は再生位置を操作する棒が左端にあるため、いくら左端を指で触ってもトリミングモードに入ることができません。その場合は右端を触ってみてくださいね。
トリミングモードに入るとフレームビューワに黄色い枠が表示されます。この黄色枠の内側が取りだされる部分になります。再生してトリミングする位置を確認し、黄色枠の縦部分を指でスライドさせて不要部分を指定します。
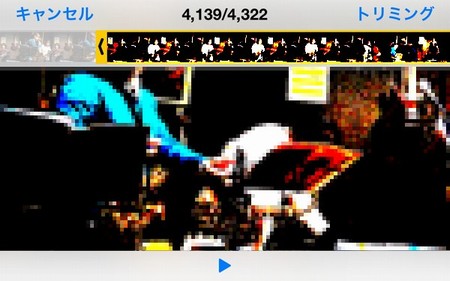
続いて後ろ側も同じように不要部分を指定します。前後どちらも再生位置より向こう側に行かないようになっていますので、再生させて「ここだ!」というところで一時停止してから操作すると楽ちんです。
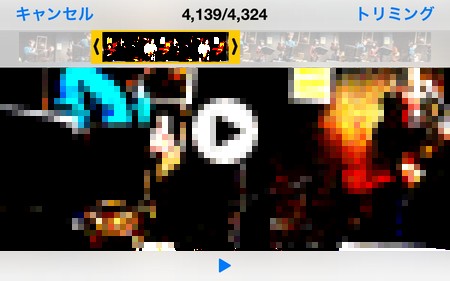
トリミングして新規クリップ保存
仕上げに画面右上の「トリミング」をタップして操作を完了させます。「オリジナルを変更」とすると、元動画ファイルをトリムしてしまうので、今回の場合は「新規クリップとして保存」とします。こうすれば、元動画ファイルはそのままで、トリミングされた新しい動画ファイルを作ってくれます。こうしておけば、後でちょっとやり直したいという場合でも安心です。
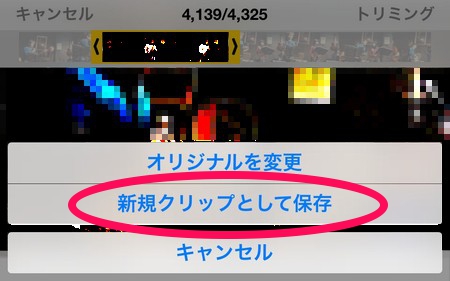
待たされる時間は動画の長さによりますが、プログレスバーがズイズイっと伸びてトリミングが完了します。
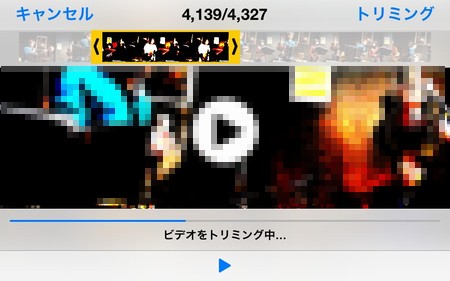
さらに、もう1人の演奏分も同じようにトリミングして新規クリップとして保存しました。
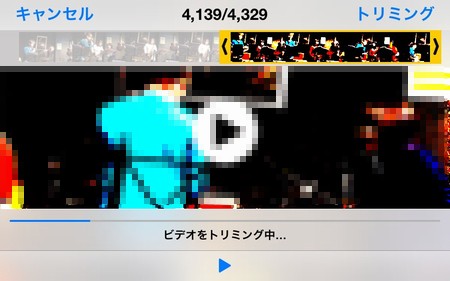
カメラロールに戻って確認してみると、このように、新しい動画ファイルが2本できていることがわかります。
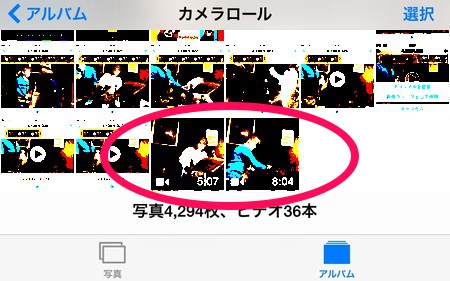
あとはこれをDVDに焼けばOK!です。Dropboxとかにアップロードして渡す方が今風かな?
今日の一言二言三言
iPhoneの 標準機能 意外とね
強力、結構 役に立つよ
それにしても最近、iPhone 4sのバッテリの持ちがかなり悪くなってきました。バッテリ残量100%の状態で動画撮影始めると1時間でほぼバッテリが切れてしまいます。そろそろバッテリ交換した方がいいのかな?
Appleに出すと交換らしくてちょっと躊躇しています。せっかくここまで大事に使ってきたiPhone 4sですから最後まで同じ本体で使い続けたいですし。かといって、自分で交換するのもちょっと怖いかなぁ。交換用バッテリ、最近は新品と言いつつリフレッシュ品が多いようですし。悩ましいところです。
iPhoneで撮影した動画をWindowsユーザが標準アプリ(もちろん無料)だけでDVDにコピーしてテレビで見るには?
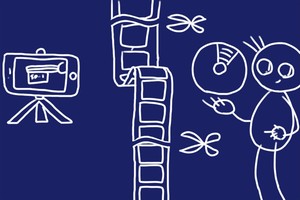 |
iPhoneで撮影した動画、DVDなどのメディアに保存しておくと家族団らんの場でテレビで観ることができたり、プレゼントできたりで何かと便利です。動画をDVDへ、となると、ちょっと難しい感じがしますが、全部、標準アプリだけで作ることができます。 |





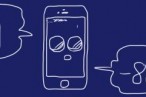

 SiSO-LAB所長兼研究員のSiSOです。あ、趣味のサイトなので実体はありませんけど…。
SiSO-LAB所長兼研究員のSiSOです。あ、趣味のサイトなので実体はありませんけど…。

















Your Message