iPhoneでEPSON EP-707Aのスキャナを使って書類をスキャン。EPSON iPrint。

先日購入した実売価格が安くてそこそこ良さげなプリンターEPSON EP-707A、さすが今時!安いのにスキャナも付いています。パソコンを使って取り込むこともできますが、iPhoneやAndroid端末から取り込むこともできて、これがなかなか便利です。
EPSON iPrint
まだ購入したばかりで使い込みが浅いですが、EPSONのEP-707A、省スペースなので今までPM-T960を置いていた場所に設置したら妙にスッキリ、印刷の方も快調です。以前使っていたPM-T960は、印刷機能だけでなくスキャナもついた複合機でしたが、EP-707Aにもスキャナがついています。もっぱらスキャナはiPhoneやNexus 7からEPSON iPrintというアプリを使ってコントロールしています。

EPSON iPrintは、EPSONのネットワーク対応プリンタをスマートフォンなどからコントロールして、印刷したりスキャンしたりするためのアプリです。iOS用とAndroid用、両方ともリリースされているので、我が家では、iPhoneとNexus 7から便利に使っています。
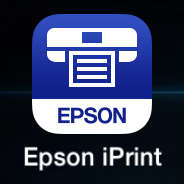
プリンタとパソコンの設置場所が結構離れていて(フロアが違うのです)、しかもメインで使っているノートパソコンが結構重たいため、印刷はともかく、原稿を入れ替えたりする必要があるスキャンは、パソコンからの操作ではかなりめんどうです。
そんなわけでEPSON iPrintは、我が家の先代機種PM-T960の頃から愛用しています。
EPSON iPrintの接続プリンタを変更
というわけでiOSのEPSON iPrintですが(スクリーンショットはiPhone 4sです)、まずは起動してプリンタを今までお世話になっていた「PM-T960」から「EP-707A」に切り替えます。あ、プリンタの電源は入れてネットワーク接続しておきます。
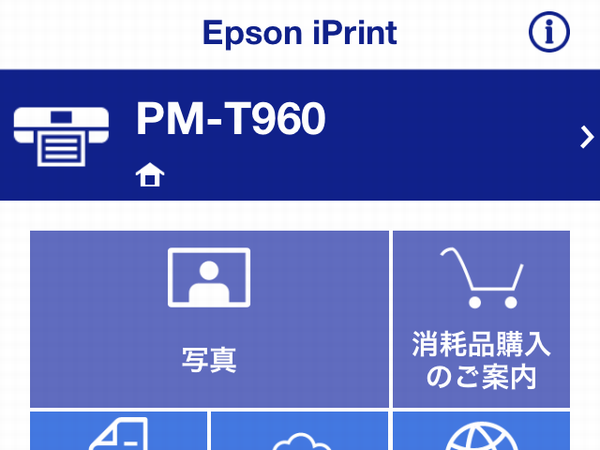
ホーム画面(アプリが起動した直後の画面)に表示されている「PM-T960」をタップしたら、「プリンター選択」の画面になり、勝手に検索してくれました。「EP-707A」をタップしたらプリンタ状態が表示されました。すんなり通信できました。
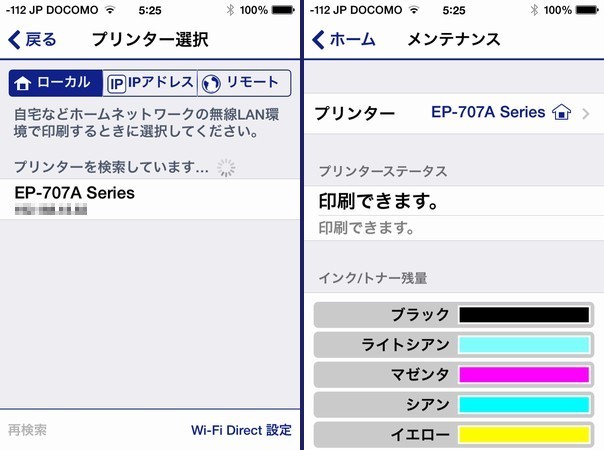
というわけでホーム画面に戻ると、ちゃんと「EP-707A」が表示されています。

それでは早速スキャン!あれ?スキャナも別途切り替えないとですね
ということで、早速スキャンしてみます。初スキャンターゲットは、先日購入したVictorinoxの取扱説明書です。ナイフについては後日また紹介します。

ホーム画面の「スキャン」をタップします。
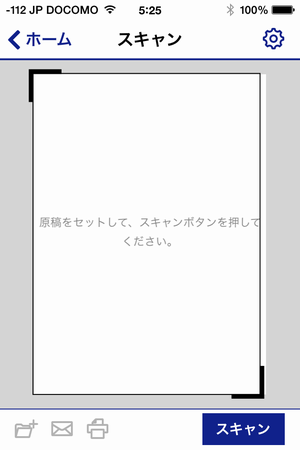
それでは「スキャン」…あれ?何も動かないような…。
実は、スキャナの切替も必要なのでした。プリンタを切り替えただけで安心していてはダメだったのですね。うーん、ちょっと気が付きませんでした。ということで今度はスキャナを「PM-T960」から「EP-707A」に切り替えます。
こちらはスキャン画面右上の歯車アイコンから…なんかわかりにくいですね。
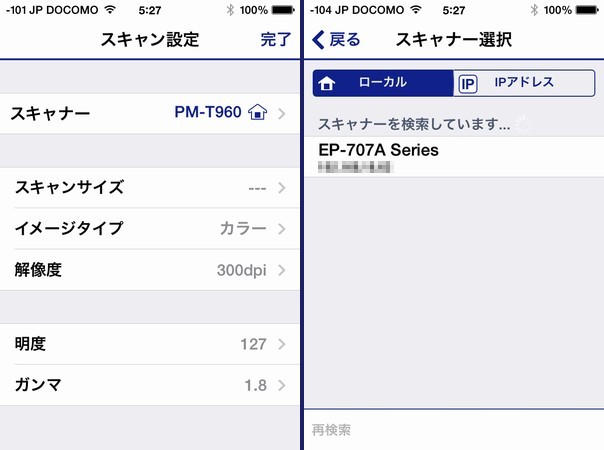
まあ切り替え操作そのものは、先ほどのプリンタの変更となんら変わりは無く、アプリがスキャナ(プリンタ)を見つけてくれるのを待つだけです。それでは改めまして、レッツ、スキャン!
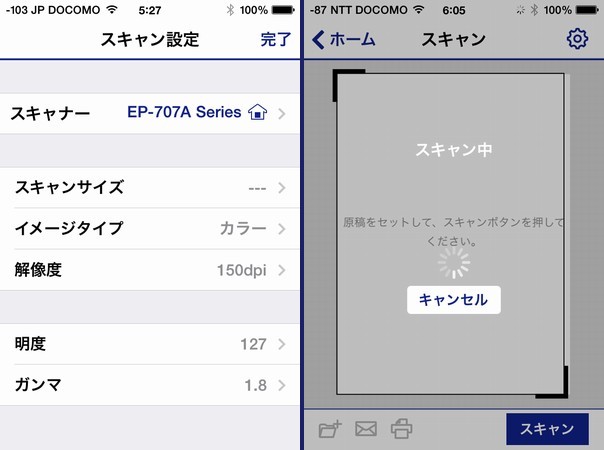
ウィーンっとデータが転送されてきます。最後、何やら考え込んで…
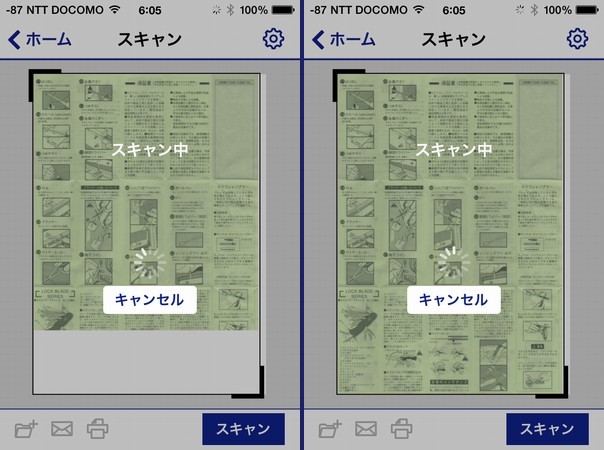
スキャン完了です。前から思うのですが、設定で自動的にカメラロール保存できるようにならないのかな。スキャン速度ですが、150dpiでスキャン開始から完了まで(最後、メカ動作的には初期状態に戻って、アプリがなにか考えている時間も含めて)約20秒でした。
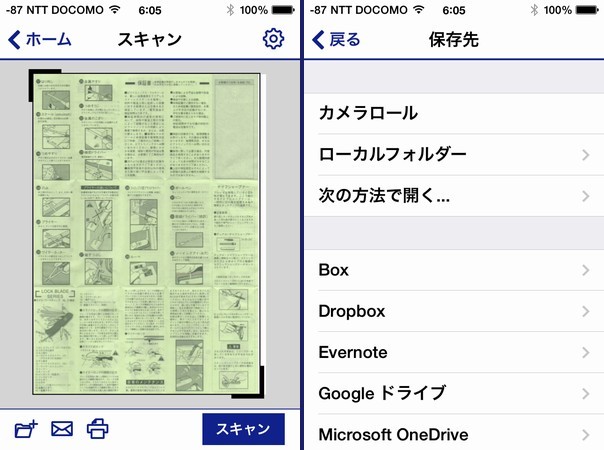
取り込んだデータ(150dpi)原寸です。良好、良好♪
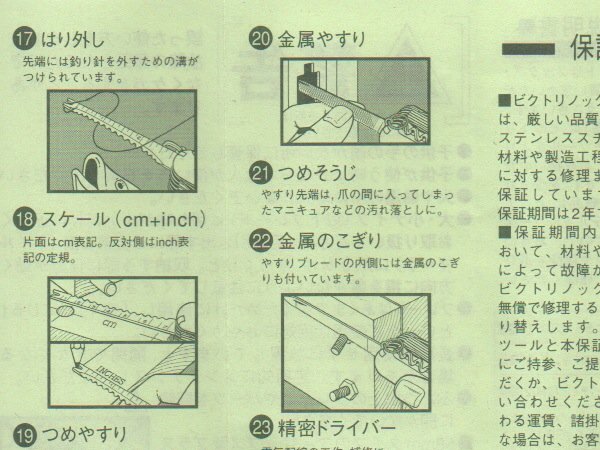
 |
EPSON インクジェット複合機 Colorio EP-707A 無線 スマートフォンプリント Wi-Fi Direct – amazon.co.jp 去年モデルですが生産終了品と言うわけではないようです。8,000円切る価格でスキャナも付いた複合機、しかもインクも上位プリンタと同じなので画質もなかなかのものです。 |
今日の一言二言三言
スマホから 印刷したり スキャンして
何かと快適 スマートライフ
iPhoneやAndroid端末を持ったからと言って、「スマートライフ」は滅多に実感しません。でも、プリンタとスキャナだけは、パソコンとプリンタの間を言ったり来たししなくて済むとか、なんだかスマートさを感じる数少ないシーンです。








 SiSO-LAB所長兼研究員のSiSOです。あ、趣味のサイトなので実体はありませんけど…。
SiSO-LAB所長兼研究員のSiSOです。あ、趣味のサイトなので実体はありませんけど…。

















Your Message