iPhone/iPod touch – SketchBook Mobileでのキャンバス新規作成と保存の方法

お絵かき描画アプリはSketchBook Mobileというアプリを使っています。元々、無料版のSketchBook MobileXを使っていましたが、有料版に乗り換えた時に、イラスト新規作成と保存(写真ライブラリへの書き出し)方法が変わっていて、ちと手間取りました。まあ、描いているものといえば、上のような低レベルなイラストばかりなのですが、結構、楽しいものです。
SketchBook Mobile有料版と無料版の違い
両者の違いについては、以前、SketchBook Mobileを購入した時に書いたエントリに記載していますが、簡単には、ブラシの充実、キャンバスサイズのカスタマイズ、アプリ内での保存、レイヤー数の増加、レイヤー編集機能の向上などがあります。
無料版では、キャンバスサイズ固定、保存は写真ライブラリへの保存のみだったのですが、これが、可変キャンバスサイズになり、保存はレイヤー情報も含めてアプリ内保存できるようになります。
そのため、イラストを描き始めるためには、まずはキャンバスを初期化する必要があります。また、写真ライブラリへイラストを保存するためには、アプリ内で保存し、それを写真ライブラリに保存する必要があります。
キャンバスの新規作成
キャンバスの新規作成には、画面上部の「+」ボタンをタップします。そうすると、キャンバスサイズを聞いてきます(その前に、現在のイラストを保存するか確認する画面が表示されることもあります)ので、必要なキャンバスサイズを選択します。
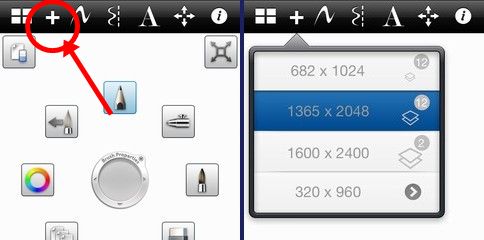
キャンバス(イラスト)の保存
キャンバスを保存するには、画面上部の「田」みたいなボタンをタップします。ここで、保存するか聞いてきますので、保存を選びます。このまま、保存されているデータ一覧の画面に入ることができます。実は、キャンバスが編集されている場合、キャンバスの新規作成でも保存を確認してくるので、どちらでもいいと言えばいいのですが。
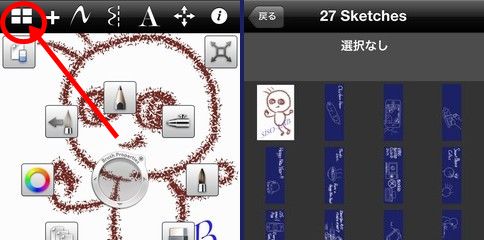
写真ライブラリ(カメラロール)への出力
キャンバス(イラスト)の保存と同じ方法で、保存されているデータ一覧の画面に入ります。保存からそのまま行っても構いません。ここで対象となるデータをタップします。その後、保存する向き(4方向から選べます)を決定し、タップすれば写真ライブラリに保存されます。
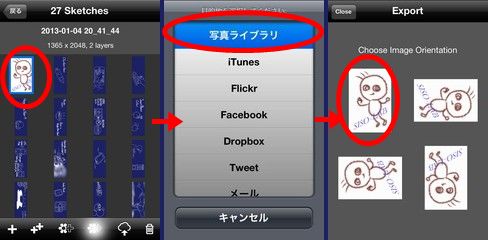
※2012.01.06追記…操作方法ですが、1つ書き忘れていまして、上記スクリーンショットの左の画面で、対象のイラストをタップした後、画面下のボタン(上記スクリーンショットで光っているところ)を押す必要があります。
キャンバスの再編集
キャンバス(イラスト)の保存と同じ方法で、保存されているデータ一覧の画面に入ります。再度編集したいイラストをタップし、「戻る」をタップすると、レイヤー情報も含めて読み込むことができ、描画の続きを行うことができます。スクリーンショットは、上のものとあまり変わらないので省略します。
 SketchBook Mobile 2.9.1(無料)
SketchBook Mobile 2.9.1(無料)
カテゴリ: エンターテインメント, 仕事効率化
販売元: Autodesk Inc. - Autodesk(サイズ: 12.1 MB)
全てのバージョンの評価:



 (240件の評価)
(240件の評価)※アプリ情報は更新されていることがありますので、購入時は再度ご確認願います。
関連エントリ




 SiSO-LAB所長兼研究員のSiSOです。あ、趣味のサイトなので実体はありませんけど…。
SiSO-LAB所長兼研究員のSiSOです。あ、趣味のサイトなので実体はありませんけど…。

















Your Message