HeliumとパソコンがあればRoot化しなくてもNexus7(Android)のバックアップが取れて便利。

Android5.xにアップデートしてしまって動作激重になってしまったNexus7(2012)ですが、初期化すると動作速度が劇的に改善されるという話を聞き、クリーンインストールすることにしました。先だってシステムのバックアップを取ってみました。
Android 5.xにアップデートして激重になってしまったNexus7(2012)
先日、Nexus7(2012)をAndroid5.xにアップデートしてしまって動作激重、いやもう使い物にならないぐらい。キャッシュパーティションをクリアすることで劇的に改善したものの、使い物にならないほど激重が、なんとか使えるぐらいに激重になったぐらいでした。
また、バッテリーの減りや残量表示も変でして、一晩経っても数パーセントしか減らないのに、1日経過したぐらいでバッテリー残量0になってシャットダウンしてしまいます。Android 4.xの頃は、放置だったらWi-Fi有効化していても3~4日ぐらいは大丈夫だったのですが、Android 5.xにしてからはひどいことに。
そんなわけで、使いたいときに使えないNexus7になってしまいました。
Android端末って標準機能ではシステムバックアップできない?
どうもファイルシステムがAndroid4.xとAndroid5.xではだいぶ変更されているらしく(ごめん、これはチラっと読んだ未確認情報ですけど)、それでかなりパフォーマンスダウンしてるとのことで、クリーンインストールすれば、Nexus7(2012)でもかなり改善されるとのことです。もしかしたらバッテリーの異常な減り具合も改善されるかもしれません。
クリーンインストールするとなると気になるのが、クリーンインストール後のアプリ等の再設定です。
Nexus7の記事でこんなことを書くのもなんですが、iPhoneがメインだったりするので、iTunesでパソコンにバックアップを取れるのが普通の感覚です(しかも新しいiPhoneに引っ越すことだってできるし…iOSのバージョン制限があるみたいだけど)。しかし、Android端末にはそういう機能が無いようです。
実のところ我が家のNexus7、再設定すればいいデータばかりなのでバックアップできなくてもいいかな?なんて思いつつ、これもまたせっかくのチャンス、あれこれ調べてバックアップをやってみましたよ!
Heliumとパソコンを使えばroot無しでバックアップが取れる!
Android端末は、基本的にはGoogleの方にアプリの設定情報などはバックアップされるようです。ただ、アプリによるところがあるようです。例えば、Nexus7にインストールされているアプリそのものは記憶してくれますけど、SketchBook Expressのブラシ情報なんかはバックアップされないようです。
※この記事を書いている時点で、すでにバックアップ→リストアを行っています。
参考にさせていただいた情報は、以下のサイトです。助かりました~。
Heliumの使い方。AndroidのアプリとアプリのデータをRoot化せずにまるごとバックアップ・復元できる必須アプリ。
本記事では、SiSO-LABで動作確認してみて、ちょっと変わっていたこと、気づいたことを中心にレポートします。
Heliumのダウンロードとインストール
Heliumは、Android端末へアプリをインストールするだけでなく、パソコンにもアプリをインストールする必要があります。Android端末をUSBデバッグモードにすることから、パソコンからAndroid内の情報を吸い上げてバックアップを作っていくという動作なのかもしれません。
まずはパソコン側アプリのダウンロードとインストールです。ダウンロードは以下のサイトから行います。
ダウンロードしたファイルを実行すると、Heliumのセットアップウィザードが起動します。

後は特に細かいことを聞かれることなく、「Next」と押していくだけでインストールできるのですが、途中、ソフトウェアの発行元を検証できないドライバーのインストールが行われます。
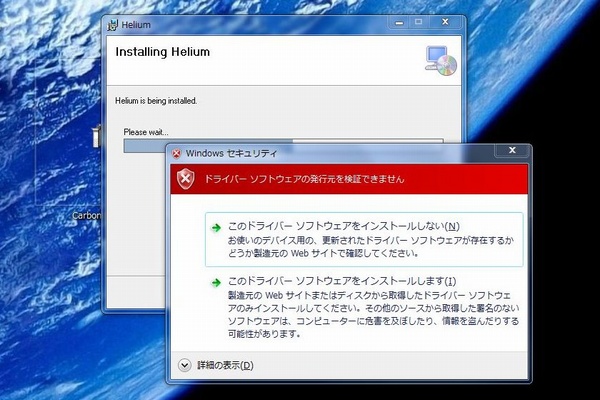
ここはちょっと不安だったので、Windows PCの方でシステム復元ポイントを作っておきました。この機能、どこまで信用していいものかな?と思いつつ、過去にいろいろお世話になっているので新しいドライバ類を入れるときは設定しています。
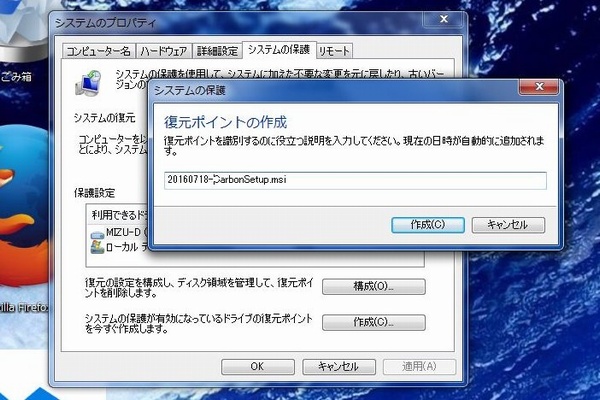
というわけでインストール完了です。
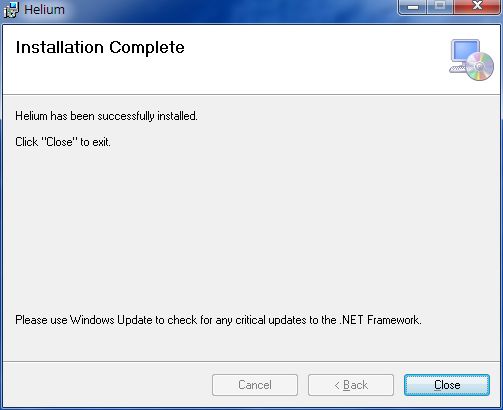
続いてNexus7側です。こちらもごくごく普通にアプリをダウンロードするだけなのですが、有料版と無料版があります。今回は無料版を使用しています。
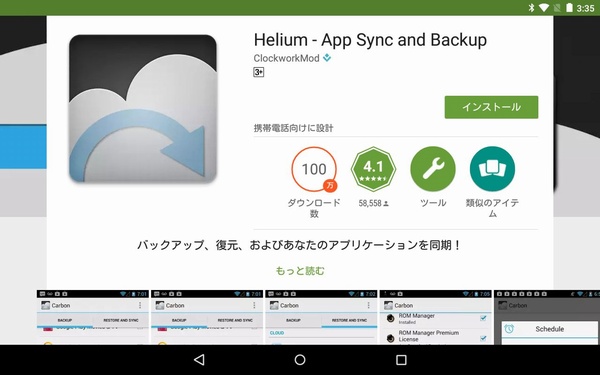
※実は実際にインストールした時のスクリーンショット、初期化したときに一緒に消してしまいました…。
Nexus7とパソコンを接続して、いよいよバックアップ
まずはパソコンの方でHeliumを起動します。
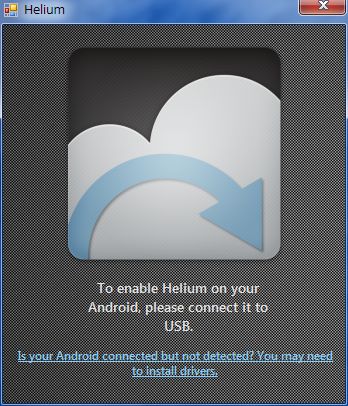
続いてNexus7にてHeliumを起動し、パソコンにUSBケーブルで接続します。Nexus7はUSBデバッグモードにする必要があります。
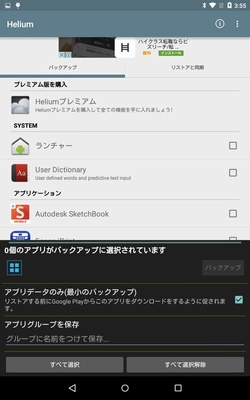
うまくアプリケーションが認識してくれると、パソコン側のHeliumに大きな緑色のチェックマークが表示されます。
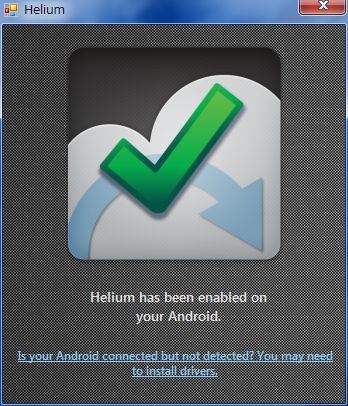
あとはNexus7の方でバックアップするアプリケーションを選択します。
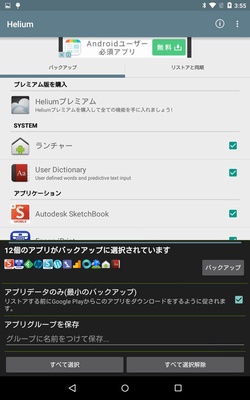
バックアップ先をいくつか指定できるのですが、今回は「Internal Storage」を選択しました。バックアップをNexus7内に作成し、後でパソコンにコピーするという作戦です。
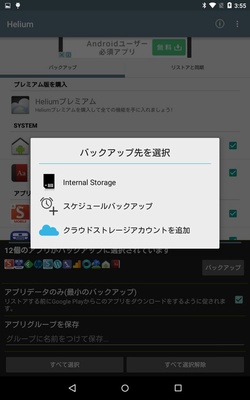
大丈夫かな?もしうまくいかない場合(バックアップ実行中の表示が進まない)は、Nexus7を再起動してみてください。実はSiSO-LABでも1度再起動しました。
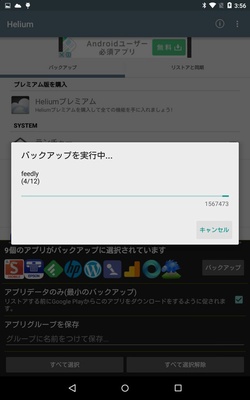
無事、バックアップが完了しました。
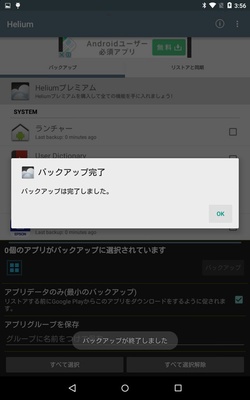
バックアップデータのパソコンへのコピー
Nexus7をパソコンに接続すると内部ストレージが表示されますが、この中の「carbon」というフォルダにバックアップデータが保管されています。
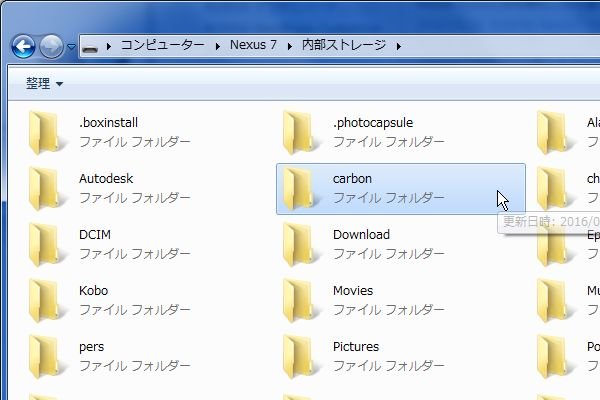
中を見てみると、各アプリケーションのバックアップデータと思われるものが入っています。これらのファイルをフォルダごとパソコンにコピーします。
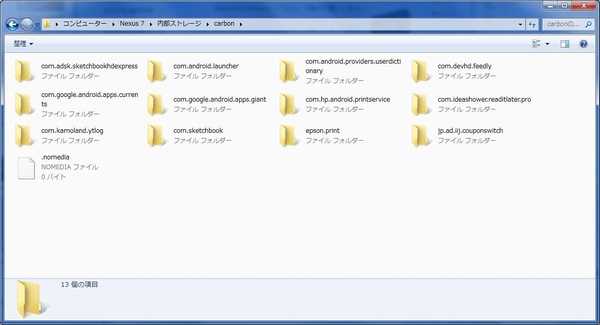
後でNexus7を初期化しますが、初期化とともにNexus7上のバックアップデータも消えてしまいます。そのため、あらかじめパソコンにコピーしておく必要があります。
「~.json」ファイルのコピーは要注意
参考にさせていただいたサイトのコメントにも書かれていたのですが、「~.json」ファイルがうまくパソコンにコピーできないことがあるようです。SiSO-LABでもコピーされない状況を発見しました。でも、解決する方法は簡単です。
たとえばSketchBook Expressのフォルダです。
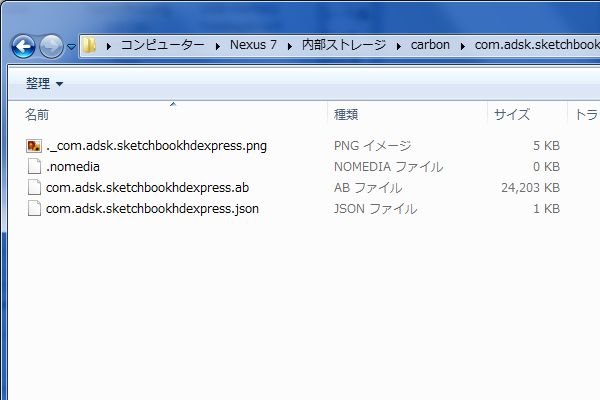
こちらはパソコンにばっちり全てのファイルがコピーされました。
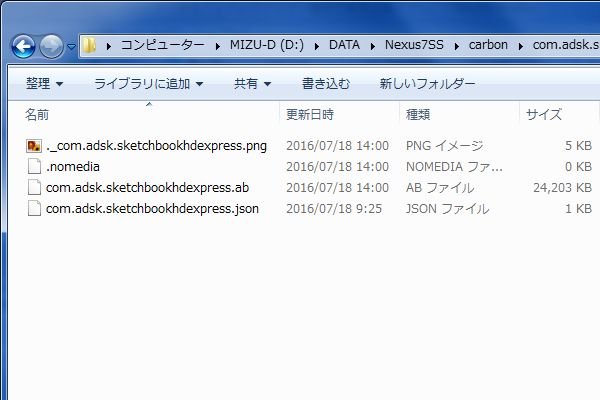
しかしFeedlyの方はどうでしょうか?
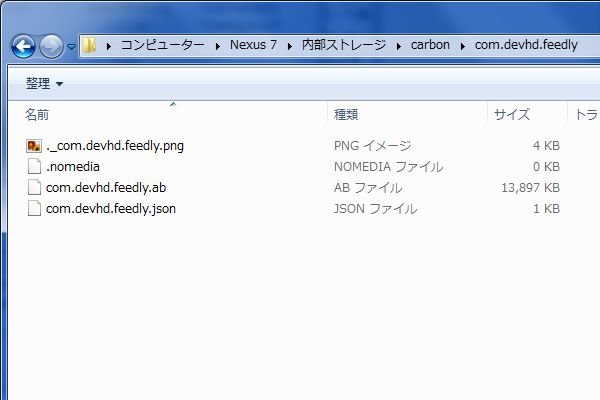
パソコンにコピーしたフォルダ内を確認すると、「com.devhd.feedly.json」というファイルがコピーされていません。
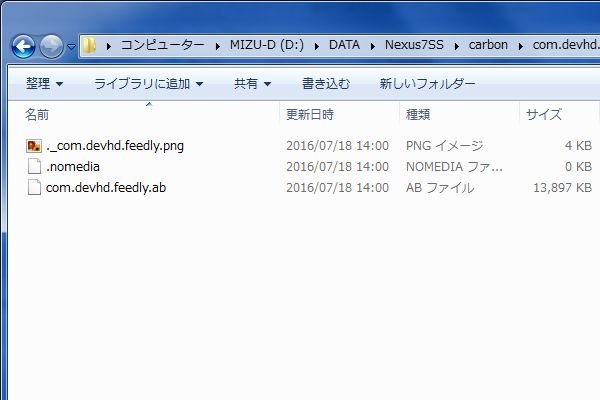
各アプリケーションのバックアップフォルダごとに必ず「~.json」というファイルができるようで、このファイルが無いと復元することができないようです。パソコンの方にコピーできていない場合、改めてコピーする必要があります。もし、Nexus7の方で「~.json」ファイルが表示されていない場合は、USBの再接続やNexus7の再起動を試してみてください。
それではいよいよNexus7を初期化します。
おまけ、バックアップデータからの復元ってちゃんとできるのかな?
先に書きましたように、この記事は、既にNexus7の初期化とバックアップデータの復元を行ってから書いています。結論から書いてしまうと、無事、バックアップデータの復元はできました。
例えば、Googleへのバックアップでは復元できなかったSketchBook Expressのブラシ設定情報、ちゃんと戻ってきたようです(すいません、「たぶん」です)。ただし、描画したデータは戻ってきませんでした。
このことから、各アプリケーションが保存している設定情報などはしっかりと復元できますが、内部ストレージに別途保存したデータはバックアップにならないようです。これについては、SketchBook Expressでちょっと試してみたので、また別途、記事を書こうと思います。
今日の一言二言三言
Heliumと パソコン使えば Nexus7も
root取らずに アプリのバックアップ
Nexus7の設定そのものはGoogleの方でバックアップできているようなので、これに加えてHeliumでアプリバックアップ、その他、写真などはパソコンにコピーしておけば、リカバリ(復元)も割と簡単そうです。








 SiSO-LAB所長兼研究員のSiSOです。あ、趣味のサイトなので実体はありませんけど…。
SiSO-LAB所長兼研究員のSiSOです。あ、趣味のサイトなので実体はありませんけど…。

















Your Message