古いノートパソコン、ハードディスクの寿命が来る前に新しいハードディスクに簡単引越する方法。

ハードディスク入れ替えと聞くと、何かと面倒なイメージがありますが、EaseUS Todo Backup Freeという無料版のバックアップアプリを使うと、簡単にOSやデータを丸ごと移し替えることができます。
ハードディスク引越しに必要なものは、ハードディスク-USB I/FとEaseUS Todo Backup Free
我が家では、家族用にeMachines(既にブランド名も消滅していますが)のeME729Z-N24Cという2.13GHzのPentiumを搭載した 古いノートPCが現役稼働中です。まあ、ネット徘徊ぐらいなら十分なんで。でも、最近、ハードディスクの動作が不安定になってきたのか、時々起動しなくなってきました。

写真データなんかも入れており、ハードディスク容量も不足気味だったため、別のハードディスク(SiSOメインノートPCのハードディスク換装で余ったやつ)に入れ替えることにしました。
HDD-USBアダプタで新しいハードディスクをPCに接続し、EaseUS Todo Backup Freeというアプリを使って丸ごとコピーします。

EaseUS Todo Backup Freeについては、前回記事をご参照ください。無償版でもすごいやつです。
公式サイトはこちらです。
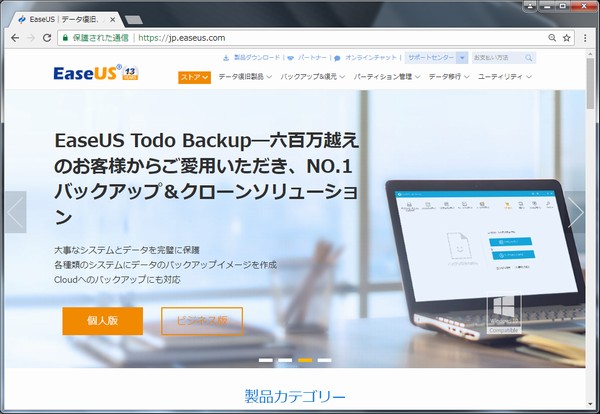 EaseUS|データ復旧、バックアップ、バーティション管理専門家
EaseUS|データ復旧、バックアップ、バーティション管理専門家
まずはEaseUS Todo Backup FreeでHDDを丸ごとコピー
最初に、新しいハードディスクをパソコンに接続します。今回は手持ちのHDD-USBアダプタを使っていますが、HDDケースなんかでも大丈夫かと思います。

シリアルATAケーブルと電源を接続したら完了です。

ハードディスクむき出し、ケーブルが無造作に接続されているところがちょっとギーク感があって素敵ですね!

Windowsの管理ツールで、新しいハードディスクが「未割り当て」状態になっていることを確認します。

それでは、EaseUS Todo Backup Freeを起動します。
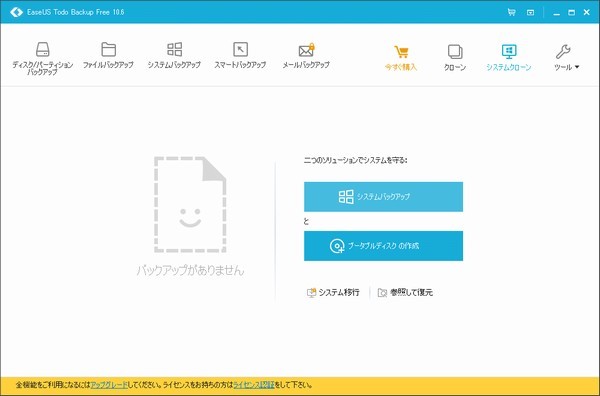
今回使用する機能は「システムクローン」です。
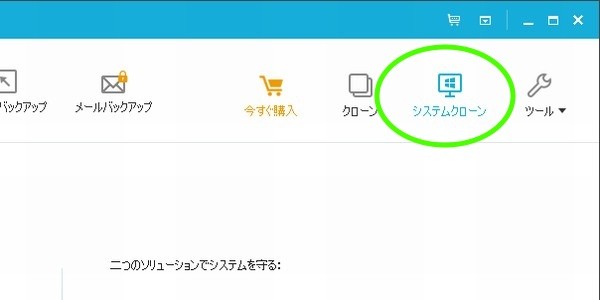
システムクローンをクリックすると、現在のハードディスク状態が表示されます。
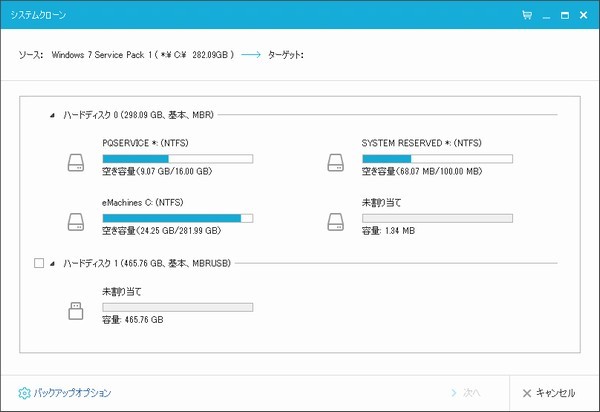
クローン作成先(コピーする先)のハードディスクにチェックを入れて「次へ」をクリックします。
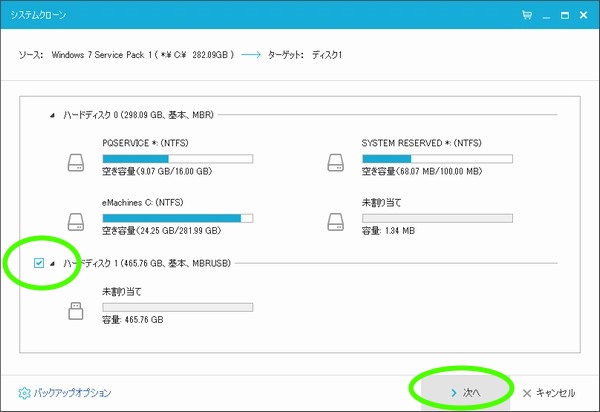
後は表示されている通り、しばらく待つだけです。今回は320GBのハードディスクをコピーしましたが、約6時間でした。まあ、放置しておくだけなので、気にすることはありません。
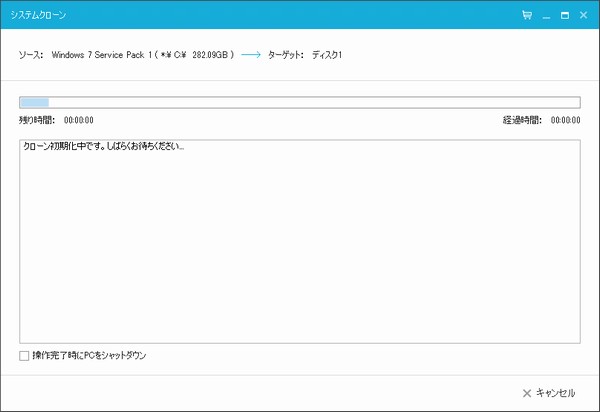
eMachines eME729Z-N24CのHDDを外す方法
もう古すぎてあまり役立つ情報ではないかもしれませんが、eME729Z-N24Cのハードディスクを入れ替える方法を紹介します。まずはeME729Z-N24Cをひっくり返します。手前側に、如何にも外してくれと主張してるカバーがありますので、ビス2本を外してパカっと開けます。
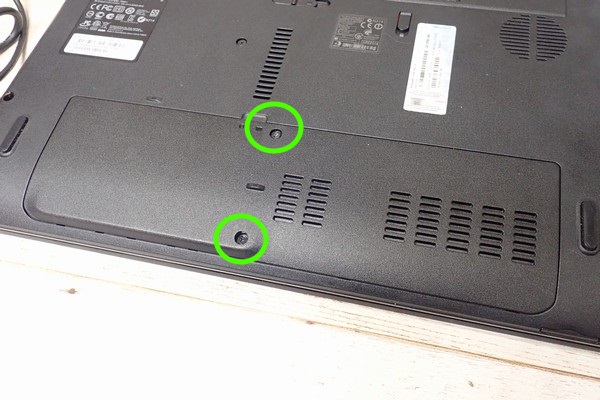
パカっと開けるコツですが、このカバー、両サイドに爪が付いているため、引っ張り上げるときに少し丸くたわむような形にすると、簡単に外れてくれます。

ハードディスクを固定しているビスを1本、外します。

ハードディスク全体を左にスライドさせます。これでハードディスクを持ち上げることができます。

ハードディスクに付いているフレームのビスを4本外します。

ハードディスク両サイドに付いているフレームは、透明のプラ板でつながっていますので、剥がしてしまわないように注意して外します。

フレームを新しいハードディスクに付け替えました。

元のようにはめ込んで、忘れずにビスを1つ取り付けます(写真は、ハードディスク固定用のビス取り付け前です)。

カバーを元に戻して換装作業完了です。カバーをはめるときは、外す時と同様、ちょっと丸めるようにする(両サイドを押し下げて、真ん中が少し浮くようにする)と簡単にはまります。

さすがクローンコピー、電源入れたら即システム起動、何もかもそのまま
新しいハードディスクで起動してみます。改めて何か設定する必要もなく、何ごともなかったようにシステム起動、アプリやデータは全部そのまんま引越できています。

唯一、異なるという点は、新しいハードディスクのデバイスドライバーがインストールされるぐらいです。

というわけで、新しいハードディスク、容量も増えたし…って、増えていませんね。どうしたんでしょう?500GBのハードディスクを入れたはずなのですが…。
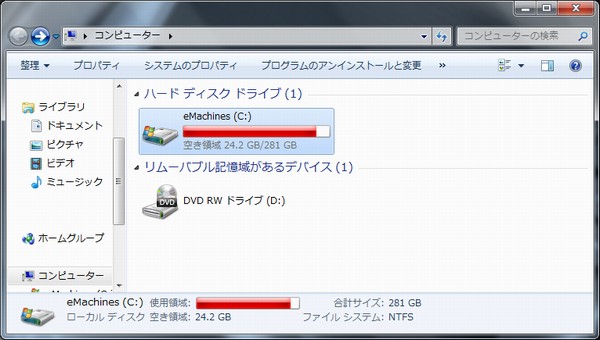
ボリューム拡張でハードディスク未割り当て領域をドライブに追加
管理ツールで確認すると、180GBの未割り当て領域ができていました。EaseUS Todo Backup Freeは忠実にクローンを作ってくれるので、元ハードディスクのサイズ分だけCドライブ用に領域が確保されています。そういえば、16GBの「回復パーティション」はコピーされなかったみたいです。

未割り当て領域をマウスで右クリックしてメニューを呼び出し、「ボリュームの拡張」を選びます。
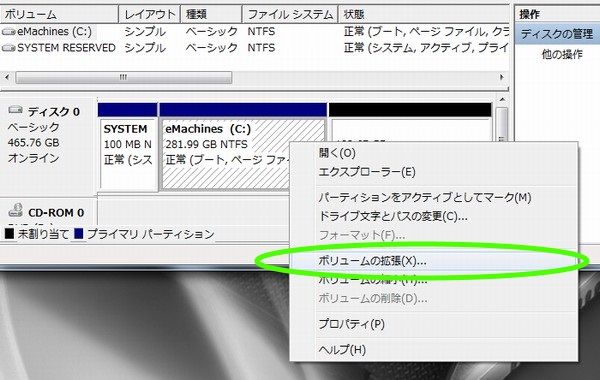
「ボリュームの拡張ウィザード」が起動しますので、あとはメッセージに従って「次へ」をクリックしていきます。
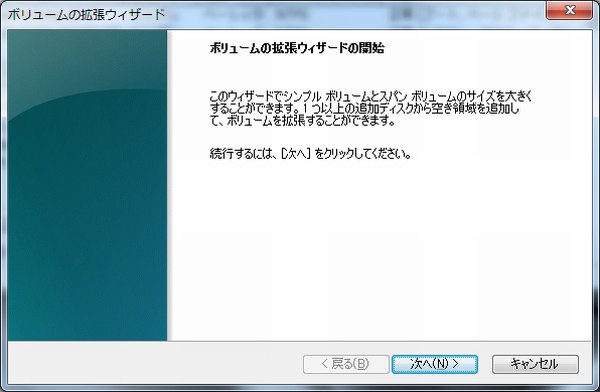
今回は、全部、Cドライブに結合しますので、ディスク領域などの数値はそのままでよいです。

最後に「完了」をクリックします。
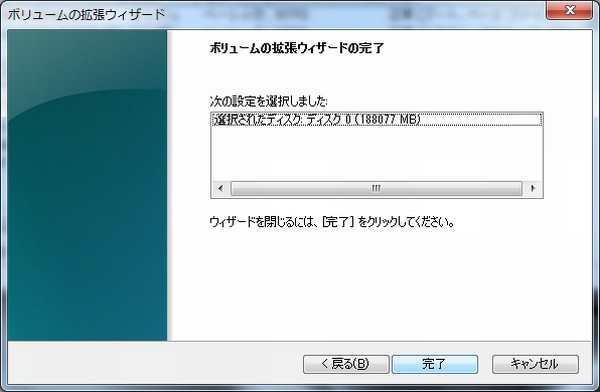
未割り当て領域は全部Cドライブに追加されました。
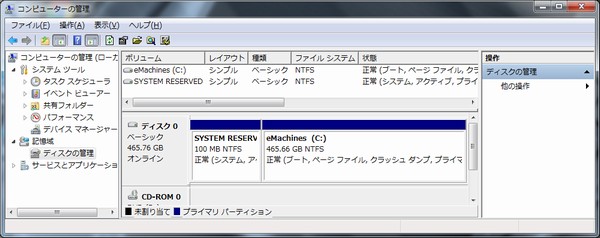
エクスプローラで確認してみました。容量が465GBになって空き容量も増えました。
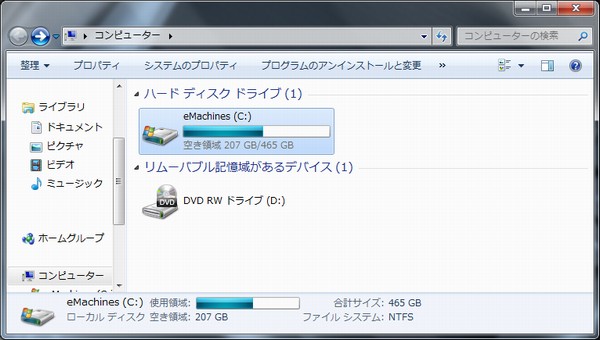
これでハードディスク入替作戦は終了です。時間はかかりましたが、ほとんど手間いらずで簡単でした。
今日の一言二言三言
EaseUSで 多少時間が かかっても
ハードディスクの ラクチン引越
EaseUS Todo Backup Freeを使えば丸っとディスクコピーできるので、コピーをスタートしてしまえは後は放置しておくだけ、最後にハードディスクを差し替えればそのまま起動できます。おすすめのアプリです。



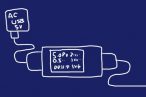



 SiSO-LAB所長兼研究員のSiSOです。あ、趣味のサイトなので実体はありませんけど…。
SiSO-LAB所長兼研究員のSiSOです。あ、趣味のサイトなので実体はありませんけど…。
















