WordPressをプラグイン無しでバックアップする方法 – WordPressデータをローカル環境に手動同期実験

現在、当ブログはWordPressにて運営しています。ぷららブログから6月に引っ越してきましたが、引っ越してからバックアップを取っていません。また、テスト用にローカル環境でもWordPressを立ち上げていますので、バックアップ用にエクスポートしたデータをインポートできないか実験中です。
プラグイン無しでバックアップしてみる
ネットでいろいろ調べてみると、プラグインを使ったバックアップが主流のようです。今回、ローカル環境で動作させているWordPressにデータをインポートしたかったため、なるべくシンプルに、プラグインは使わずにバックアップする方法を試してみました。
大雑把には以下のような手順になります。
- メディアファイルをダウンロードする
- テーマとプラグインをダウンロードする
- WordPressデータをエクスポートする
メディアファイルをダウロードする
まずは、メディアファイル(画像ファイル)などをダウンロードします。WordPressでは、メディアファイルの管理情報はデータベースに保存されていますが、メディアファイルの実態はファイルとしてサーバに保存されています。具体的には、WordPressがインストールされているフォルダの下にある、
というフォルダ以下をダウンロードします。
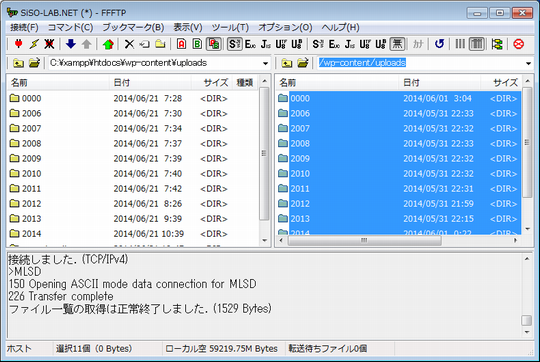
FTPクライアントソフトで一気にダウンロード!と思ったら、案外引っかかって大変でした。最終的には一括ダウンロードできるようになったので良かったのですが、ミニバードとFFFTPの相性の問題とか、我が家とミニバードの間のインフラ問題なんでしょうか?
あとはこれらのファイルをXAMPP上にサーバと同じように配置してやればOKです。
テーマとプラグインをダウンロードする
WordPressで独自のテーマを利用していたり、カスタマイズしている場合は、画像ファイルと同様、FTPクライアントソフトにてダウンロードします。また、プラグインも追加している場合はバックアップが必要です。
テーマ、プラグイン共に”wp-content”の下にあります。WordPressがインストールされているフォルダの中に以下のような名前のフォルダがありますので、そのフォルダ以下をダウンロードしてください。
“wp-content/plugin/”
メディアファイルと同様に、XAMPP上にサーバと同じように配置します。
ん?考えてみればここまでの3つのデータ、全部、”wp-content/”の下にあります。ということは、一度にダウンロードしてしまえばいいのかな?
サーバのWordPressデータをバックアップ
WordPressには、投稿記事や固定ページ、メニューやメディアファイルの管理情報をエクスポートする機能がありますので、これを使いますカテゴリやタグなどの設定も含まれています)。
まずはWordPressの管理画面から、「ツール」→「エクスポート」と進みます。
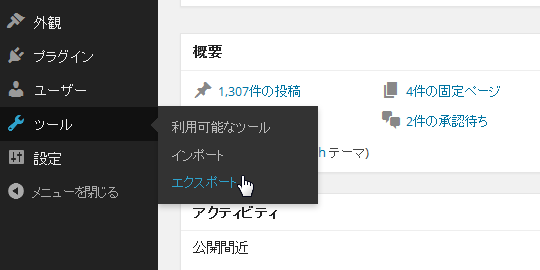
エクスポートする内容を選択する画面になりますので、ここは迷わず「すべてのコンテンツ」を選択します。そして、「エクスポートファイルをダウンロード」をクリックします。
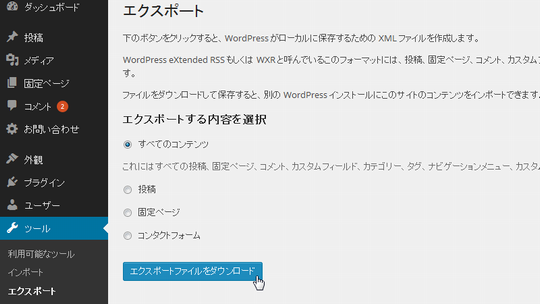
後は、このようなダウンロード可否のダイアログが表示されますので、OKを押してダウンロードが完了するするのを待つだけです。
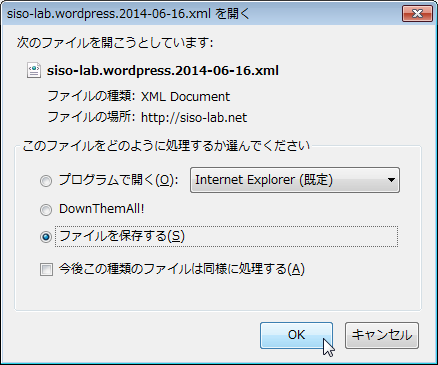
当ブログ、投稿記事の件数は約1,300、ファイルサイズは25Mバイトほどありますが、それでも数分かからずに完了しました。
バックアップできる内容について
ここまでの作業でできるバックアップは、メディアファイル、テーマ、記事関係(投稿記事、固定記事、カテゴリ、タグ、コメント等)の情報、プラグイン本体だけです。プラグインの動作状態は復元されないので、後で有効化する必要があります。
他にも、ウィジェットの配置とか設定、それらも含めてまとめて、となると、まだちょっとよくわかっていません。もしかしたら、プラグインを使ったらできるのかもしれません。
基本的には、プラグインのインストールや適用は、ローカル環境でテストしてからサーバに反映するようにしていますので、それほど問題は感じていません。でも、さくさくっとダウンロードして、すべての状態を復元できる方法があればその方がいいかも。
まずは、ローカル環境にデータをインポートするところまで頑張ります。
今日の一言二言三言
- バックアップするフォルダは以下の3つです。
- “wp-contents/uploads/”
- “wp-content/themes/”
- “wp-content/plugin/”
- WordPressデータも忘れずにエクスポートしましょう。
ブログネタとしては本日ここまでですが、いろいろ引っかかりつつも手元の環境ではローカル環境に展開するところまでできました。でも、まだ「復元」とは言い難い状況な部分がありまして悩み中です。うーん、微妙にうまくいかない…。
オススメ記事
- 2014.06.22 FFFTPでメディアファイルを一括ダウンロードできない?設定変更で回避する方法とか。
- 2014.06.23 WrodPressのファイルアップロードって2MB制限があるの?ミニバードはデフォルト30MBでした。設定の変更方法とか。
- 2014.06.26 WordPressをプラグイン無しでバックアップする方法
- 2014.06.27 WordPressをプラグインやテーマを残したまま初期化する方法
- ぷららブログ(Broach)引越し大作戦!Movable TypeからWordPressへ移行するですよ。のまとめ。

ぷららブログが2014/06末で終了するため、独自ドメイン取得、レンタルサーバーを借りて引っ越しします。WordPressとか、何もかも初めてで試行錯誤右往左往しています。










 SiSO-LAB所長兼研究員のSiSOです。あ、趣味のサイトなので実体はありませんけど…。
SiSO-LAB所長兼研究員のSiSOです。あ、趣味のサイトなので実体はありませんけど…。



















Your Message