OneNote for Windows10を試してみる。OneNoteは2種類あるんだね!
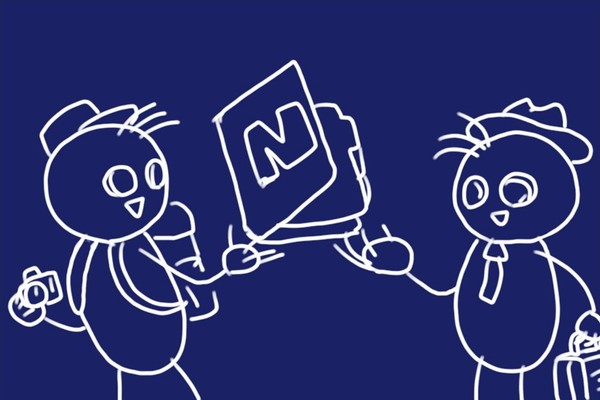
現在はEvernoteをメインに使っていますが、ちょっと思うところあってOneNoteを試してみることにしました。調べてみると、OneNoteには2種類あり、今日は、OneNote for Windowsの方です。
Evernote、OneNote、目的を分けて使ってみたいな
現在、インターネットでのデータ収集、情報まとめ、ブログネタ書きなど、Evernoteを活用しています。でもだいぶ育ってきていまして、現在、ノート数約7,500、ローカルファイルサイズ約3GBになっています。
まあ、不要になったノートもたくさんあるので、ちゃんと整理すればいいのですが、そういう大量データを保持できるのもEvernoteの良いところなわけで、時々整理するもこんなサイズに成長しています。
YOGA BOOKでこれだけのデータサイズがあるEVERNOTEを動かすと、かなり回数プチフリーズします。
まあ、大抵のアプリはデータ容量が大きくなってくると動作が重くなってきます。そんなわけで、「収集してストックしておくデータ」と「調査中で更新頻度の高いデータ」にて分けて管理することで解決できないかな?と考えるようになりました。
そこで白羽の矢が立ったのがOneNoteです。無料で5GB、OneDriveというMicrosoft謹製のクラウドサーバでデータを管理することで、パソコンやスマホから情報にアクセスすることもできます。
OneNoteは無料で5GBまで利用可能。OneNoteとOneNote2016の違い
OneNoteは2種類あります。Windows10に標準インストールされているのが「OneNote for Windows10」、マイクロソフトのOneNoteサイトからダウンロードできるのが「OneNote 2016 デスクトップ版」です。どちらも無料で使うことができます。
違いについては、マイクロソフトのサイトに書かれています。
簡単に言えば、「OneNote for Windows10」は、Windows10リリース時に新たに設計されたアプリで、段階的に「OneNote 2016 デスクトップ版」と同等機能が実装されている予定になっており、ユーザーはどちらを使うことも、或いは両方同時に使うことも可能なようです。
この言い回しを斜め下から見ると、「OneNote for Windows10」はまだ発展途上、高機能が必要なら「OneNote 2016 デスクトップ版」とも言えるかも…。
恐らく、ローカルデータはそれぞれのアプリにて行っていると思われるので、ローカルディスク上のデータダブりを気にしないのであれば、両方併用してみて気に入った方を使えばよさそうです。そんなわけで、まずは「OneNote for Windows10」から試してみることにしました。
OneNote for Windows10はWindows10にインストール済み
「OneNote for Windows10」…長いので、ここからは「OneNote」と省略します。「OneNote 2016 デスクトップ版」の方は「OneNote2016」とします。OneNoteはWindows10ならば既にインストールされていますので、タスクバーのアプリメニューから選ぶことで実行できます。
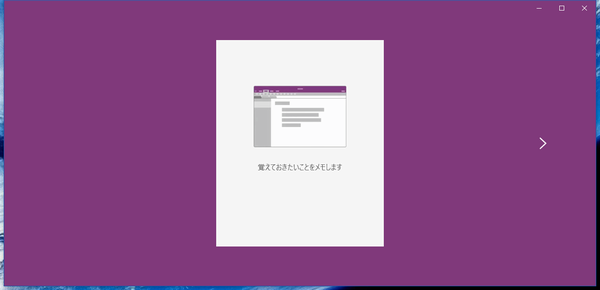
マイクロソフトアカウントが必要です(回避する方法は見つけられませんでした)。
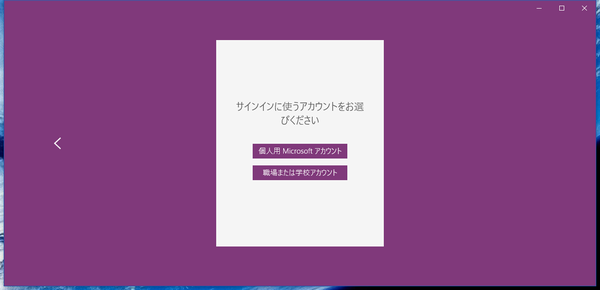
最近取得したマイクロソフトアカウントの話については、以下の記事で紹介しています。
というわけで先日登録した、SiSO的には短くてかっこいいマイクロソフトのアカウント名を入力します。
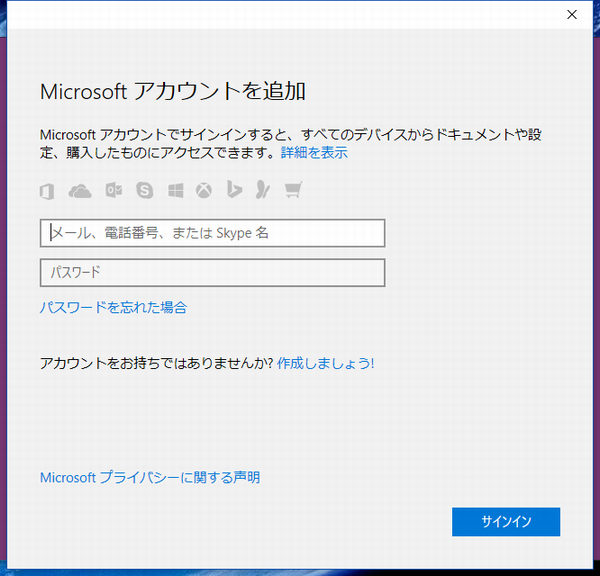
お、OneNoteのアイコンというかマークが表示されました。
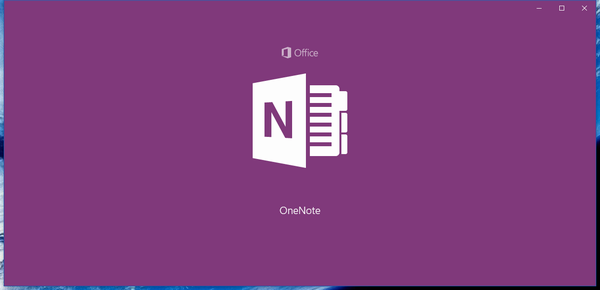
これでもう使用可能になったようです。
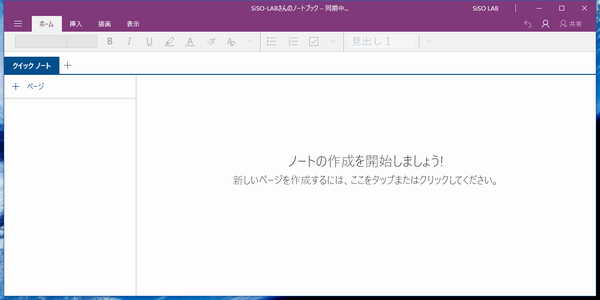
いろいろ図形も使えて自由に書けるOneNoteのページ
というわけで早速、新規ノートを作ってみます。OneNoteは、セクションでページを管理します。画面はとてもシンプルです。
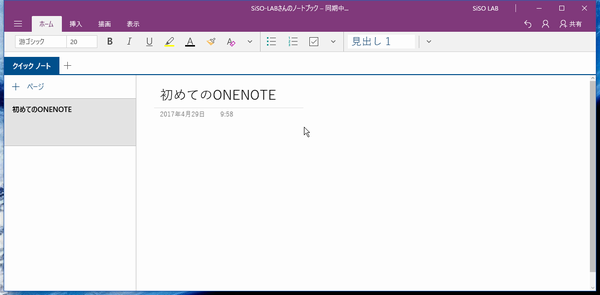
昔、OneNote2010を使ったことがあるのですが、確か、セクションも何種類かあり、階層構造にしたりすることができたような気がします。また、ページも、その前にノートという管理枠があったような記憶があります。OneNote2016の方はそうなのかもしれませんので、また後ほど、試してみたいと思います。
うお~、いろいろ描けて楽しいです。テキスト枠とか図形枠を自由なレイアウトで貼り付けるっていう考え方がEvernoteと違うところです。アイデアプロセッサ的にはかっこいいですが、好みの分かれるところでもありますね。
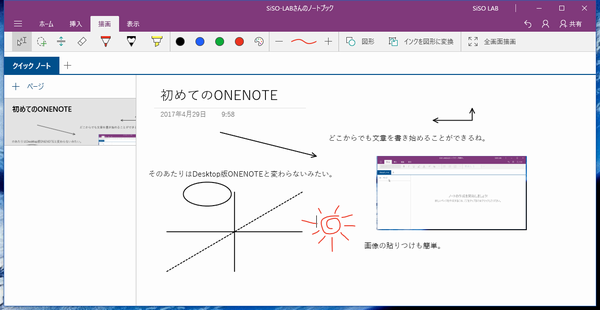
OneNoteでセクション追加する方法
セクション(ノートのまとめるフォルダみたいなもの)を追加してみます。デフォルトで「クリックノート」という名前が表示されていますが、これがセクションです。その横の「+」をクリックすると、新しいセクションが追加されます。
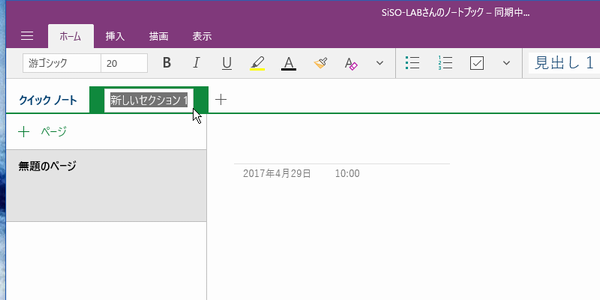
これからブラウザからのキャプチャのテストをしてみるので、「WEBキャプチャ」という名前にしてみました(のちに、「キャプチャ」よりも「クリップ」という言葉の方が適切であることに気が付くのですが…)。
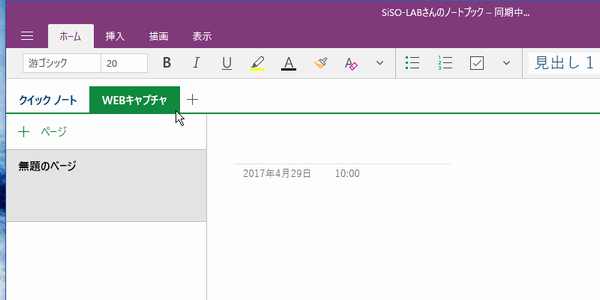
EdgeからOneNoteにクリップ、画像になっちゃう
Windows10の標準ブラウザ、Microsoft Edgeに表示しているデータをOneNoteに取り込んでみます。まずはの「Webノートの作成」をクリックします。
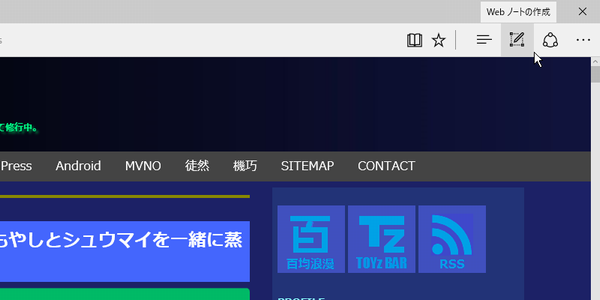
Webノート関係の表示に変わりますので、続いて「Webノートの保存」をクリックします。
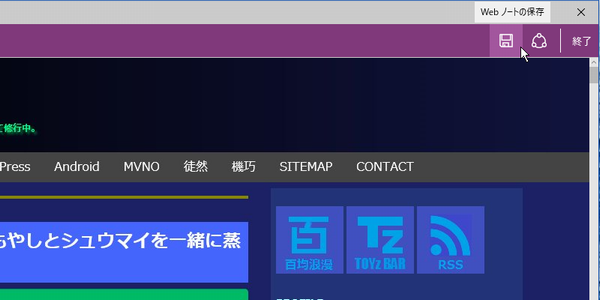
先ほどOneNoteで作成した「WEBキャプチャ」というセクションは既にEdgeでは認識しているようで、セクションの選択にて選ぶことができました。
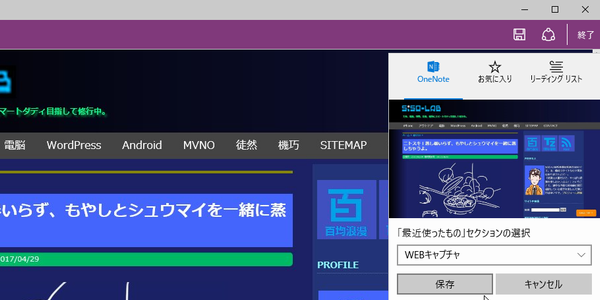
というわけで完了です。
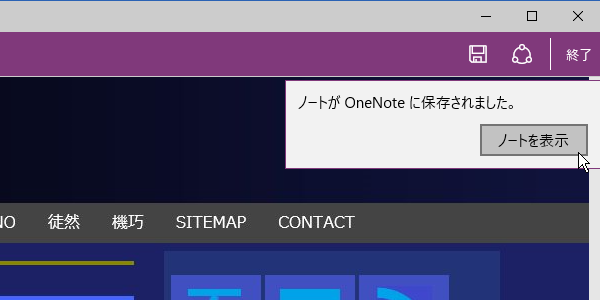
OneNoteで見るとこんな感じ。画像でクリップされているようです。
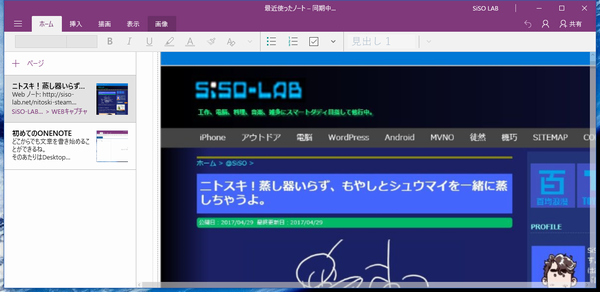
タイトルは検索できるものの、クリップしたWEBページ内の情報を探すことはできません。恐らくですが、OneNote2016ではこのあたりの振る舞いは異なると思われます。
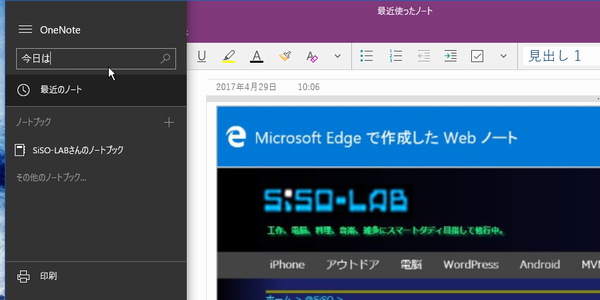
「Webノートの保存」と「Webノートを共有」では何が違うのか?
ちなみに「Webノートを共有」という方法を使ってOneNoteに保存する方法もあるようです。先ほどの「Webノートの作成」時に使用した、隣のアイコンです。
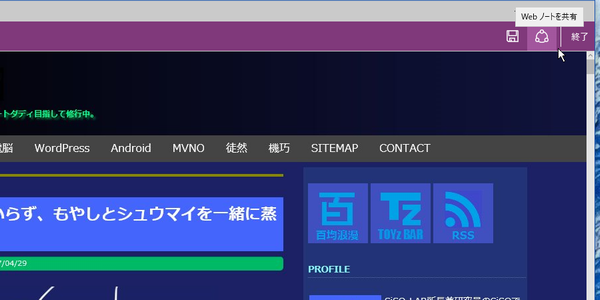
これをクリックすると、Windowsのデスクトップ上に大きなメニューが現れて予想外の振る舞いにちょっとびっくりします。
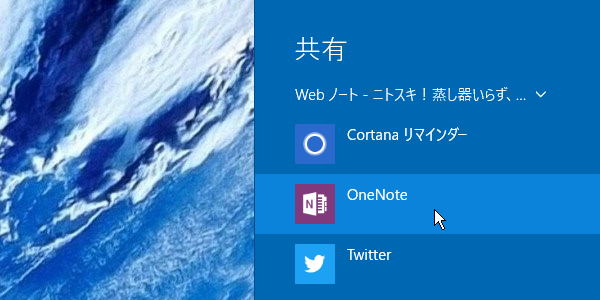
OneNoteで見てみると、先ほどと同じく画像で保存されていることには変わりありませんが、自動生成されたタイトルや画像表示サイズが違います。何が違うんでしょね???ちなみに、検索機能は先ほどと同様、タイトルは検索できるものの本文は検索できません。
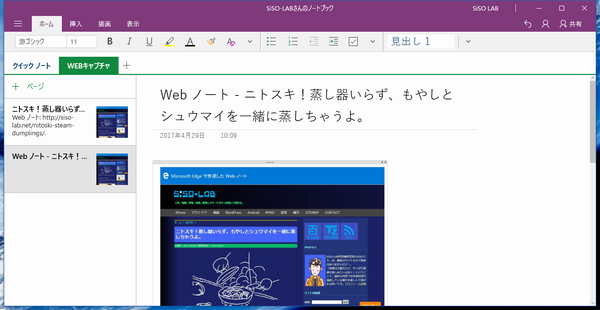
FirefoxアドオンでWEBクリップ、テキスト検索もOK!
FirefoxではOneNote用のアドオンがMicrosoftからリリースされています。Chromeにも同じようなアドオンがあります。こっちの方が高機能っぽいので試してみることにしました。
それではFirefoxでターゲットのサイトを表示し、OneNoteアイコンをクリックします。あ、手順は省略していますが、Microsoftアカウントでサインインを求められますので、サインインしておきます。
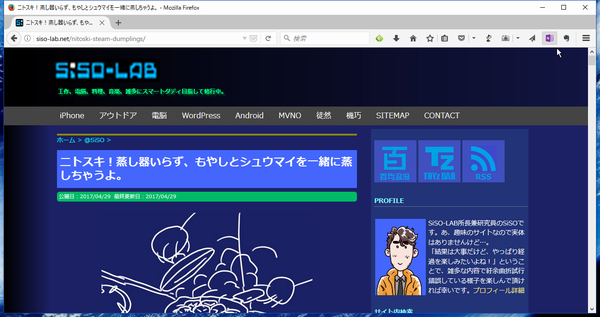
クリップモードは「ページ全体」、「領域」、「記事」から選ぶことができます。「記事」で保存するとテキストも一緒に保存されるっぽいので、「記事」モードでクリップしてみました。
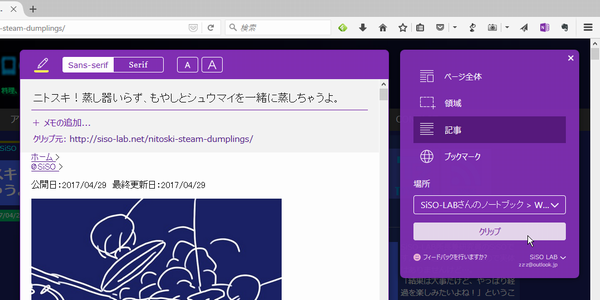
というわけでクリップ中です。
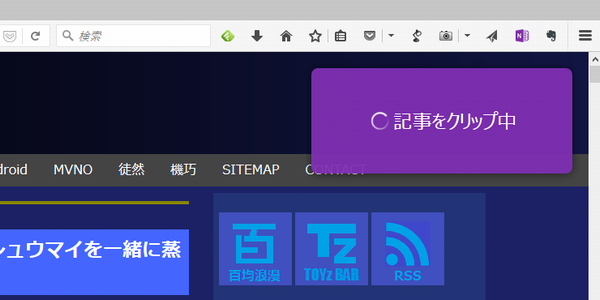
完了。
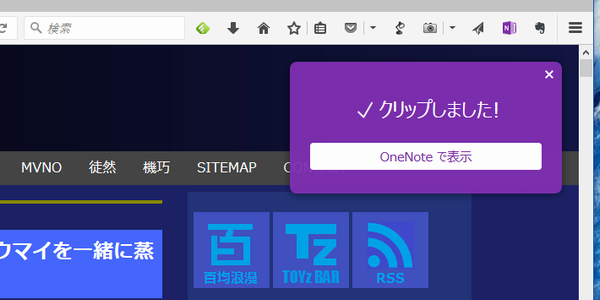
OneNoteにて表示させてみます。なんかノートの右上に「SS」と付いています。ブログでの紹介用に「SiSO-LAB SiSO」というプロフィールにしているので、そのイニシャルから「SS」となっていると思われます。
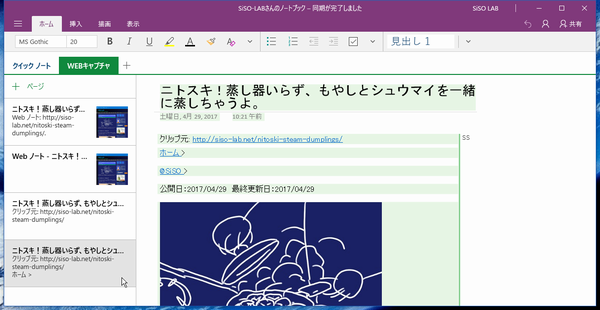
テキスト検索はできるかな?
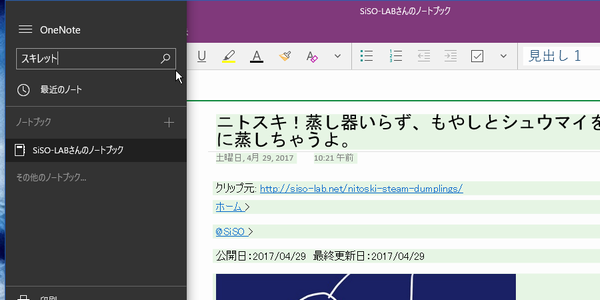
うーん、やっぱりできないのかな?
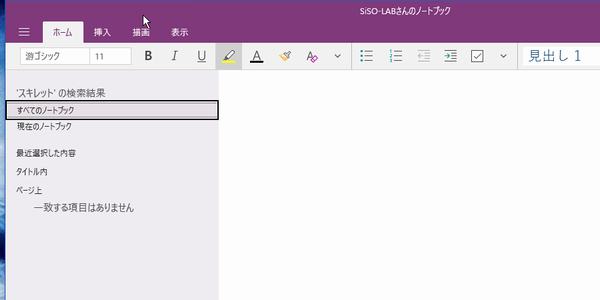
なんかできちゃいました。あら?っと思って手順再現を確認してみたところ、どうも、「現在のノートブック」をいったんクリクしてから「すべてのノートブック」をクリックすると検索結果が表示されます。ちょっと微妙…。
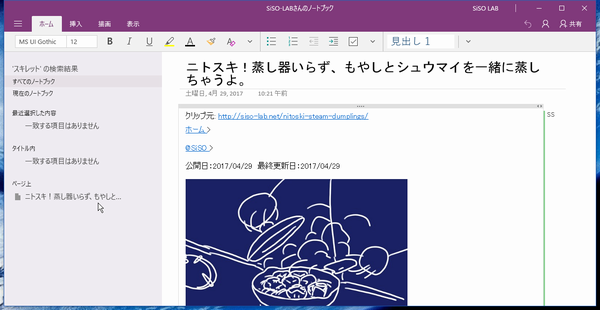
「ページ上」の下に表示されているノート名をクリックしてみました。キーワードがちゃんとハイライトされています。
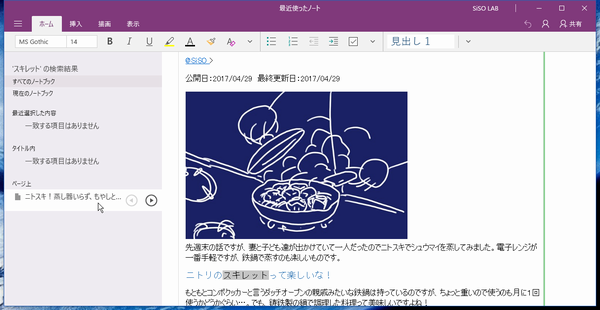
うーん、ちょっと検索は微妙な感じです。先にもちらっと書きましたが、恐らくOneNote2016だと検索できそうな気がします(OneNoteをWEBで見ると、画像でクリップされているWEBノートでもテキストデータが一緒に入っているようです)。というわけで、OneNoteの方はシンプルで操作感は悪くないものの、機能足らず、という感じです。
※2017/05/03追記:WEBクリップ全体を画像として取り込んでいてもテキスト検索できるケースがありました。もうちょっとパターンを試したら記事にしようと思います。
今日の一言二言三言
他社製の ブラウザなら 記事モード
クリップできる 不思議な感じ
矢印とかフリーな感じで描けるのは楽しいですね~。クリップや検索については、単に使い方がわかっていない可能性もあるので、もうちょっと使ってみようと思います
※2017/05/02追記:どうやらMicrosoft Edgeにも「OneNote Web Clipper」というアプリがあり、追加でインストールできるようです。現在、お試し中です。

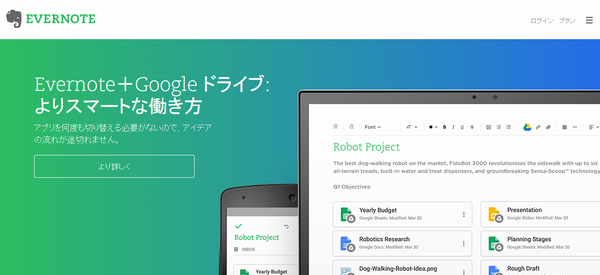
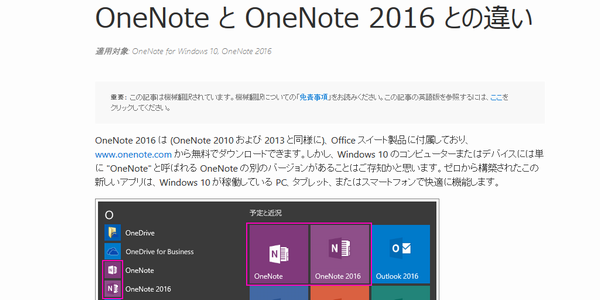




 SiSO-LAB所長兼研究員のSiSOです。あ、趣味のサイトなので実体はありませんけど…。
SiSO-LAB所長兼研究員のSiSOです。あ、趣味のサイトなので実体はありませんけど…。




















Your Message