mouse computer LuvBook LB-K812S-SHのHDD(ハードディスク)を交換する方法。
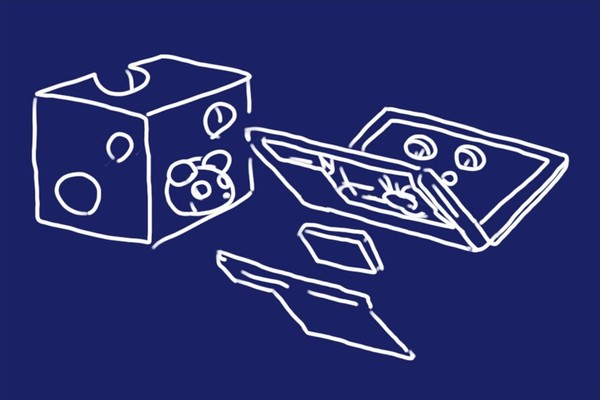
ノートPC(LB-K812S-SH)のHDDを交換するためにSEAGATEのBarraCuda 2.5インチST2000LM015を購入しました。元々のHDD厚は9.5mm、新しく購入したHDD厚は7mmですが、うまく交換できるかな?
LB-K812-SHはSSD+HDDの2ドライブ構成
2013年に購入したmouse computerのLuvBook Kシリーズ、LB-K812S-SH、CPUはCore i7-3630QM、メモリ8Gバイト、ディスプレイは15.6インチで1920×1080です。ディスクは、SSDが120Gバイト(Intel製)、HDDが500Gバイトということで、我が家ではまだまだ現役トップクラスです。

最近はデジカメの解像度向上により写真や動画のファイルサイズがどんどん大きくなっていますそんなわけでHDDを大容量の物に換装するため、新しい2.5インチのHDDを購入しました。
http://siso-lab.net/seagate-barracuda-st2000lm015/
LB-K812-SHのHDDを交換するよ。裏カバーの外し方
まずはLB-K812-SHをひっくり返します。LB-K812-SHのトップは光沢仕上げなので、傷つかないように柔らかい布なのを下に敷こうと思ったのですが、ちょうどいい布が無かったのでスポンジ状の工作板を敷いています。

電源は既に外してありますが、バッテリも外さないとですね。

続いて、手前2つのビスを外します。
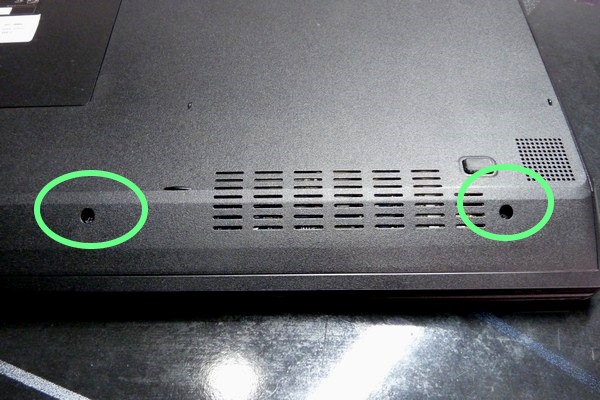
よく見ると、バッテリ装着するあたりにマークがあります。

これがカチっとずれるところまで裏カバーを手前側にスライドさせます。
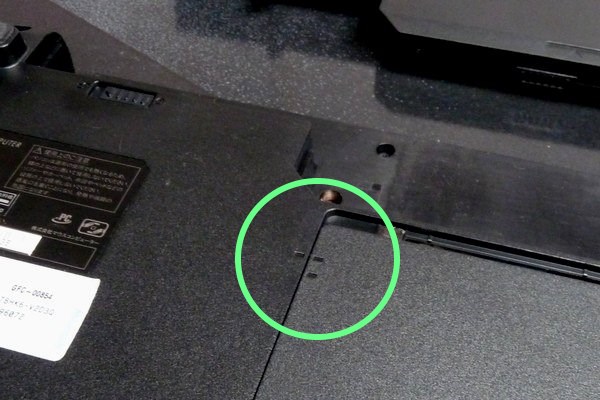
これで手前側からパカっと裏カバーが開きます。

2.5インチHDDを外してみる
写真中央下に写っている緑色の四角い箱が2.5インチHDDです。これを外して新しいHDDに載せ替えます。

2.5インチHDDを取り外すためには、HDD固定パーツをシャーシに固定している2本のビスを外します。

HDDを右にスライドさせるとコネクタからHDDが外れ、取り外すことができるようになります。

HDD側面には4本のビスがあり、HDD固定パーツと透明カバーを固定しているので、これを取り外します。

HDDとHDD固定パーツ、そして透明カバーに分かれました。

7mm厚2.5インチHDDを小細工して9.5mm化
試しにHDD固定パーツに新しいHDD(7mm厚)を入れてみます。うーん、全然ダメですね~。HDD固定パーツがビス4本でHDDを固定するような設計なら良かったのですが、そうは問屋が卸さず。

というわけでスペーサを自作します。適当な2mmのプラ板(ABSの板です)を探してきました。なければ100均ショップで薄手のまな板でも良いかと思います。正確には2.5mm厚のものを入れる必要がありますが、実際にはこの板、2.1mmぐらいあって、それに両面テープが加わります。もし薄かったら、両面テープを足すことにします。

スペーサを取り付ける場所を確認してみます。HDD固定パーツの方は、底板(に見えますが、実際にPCを使うときは天板になります)にスペーサを貼ればよさそうです。

続いて、HDDのお尻側は、この板のところにスペーサをつけてやればいいかな。

適当に、でもきれいに削りだしてみました。こういう簡単な工作って楽しいですよね!

樹脂板そのものは端材でしょぼいですが、発熱するパーツなので両面テープはちょっといいセキスイのやつを使っちゃおうっと。

こんな感じでどうかな?

ふむふむ、いい感じに固定できました。ん?考えてみれば、こっち側は取り付け用のフレームにビスで固定されるので、スペーサは不要だった気がします。

うーん、気が付かなかったことにしようか。いや、振動でネジが緩みやすくなることもあるので、ヨシとしましょう。
コネクタの反対側もHDDを支えるような構造になっています。というわけで、2mmちょいの樹脂板をペタっと貼り付けました。

せっかく放熱する構造になっているのに、樹脂のスペーサを入れてしまったら熱伝導率が下がってしまい申し訳ない感じです。2TBということで、もしかしたら元の500GBより発熱が多いかも…熱問題が出てきたらちょっと考えないとですね。まあ、外してグネグネっとやるか、2mmのアルミ板を取り付けるだけでよさそうです。

あとはHDDを本体に元のように取り付ければ乾燥作業完了です。

裏カバーも元通りにします。手前から差し込んで奥方向に押し込み、最後にビス2本で固定します。

HDD換装後の初通電。ドライブ名が?
Windowsって、外付けHDDなどを接続するとその時のドライブ名を覚えていてくれますよね。まさか、こんなことになるなんて…。
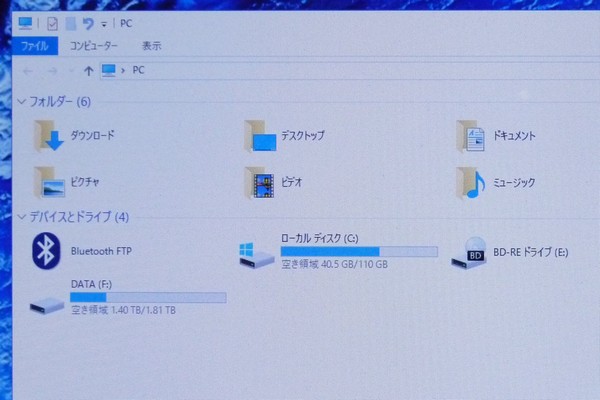
元々、HDDはDドライブだったため、新しいHDDはUSBアダプタで接続してFドライブとして認識させ、それでファイルをコピーしたわけですが、しっかり新しいHDDがFドライブだったことを覚えてくれていたようです。
というわけで「ディスクの管理」を使ってドライブ名(ドライブ文字)を変更します。スクリーンショットを撮りたかったのですが、いつも使っているツールも設定が変わっちゃうのでデジカメで撮影しました。
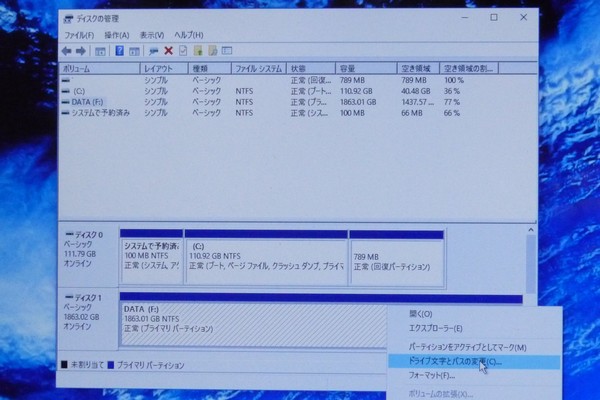
Dドライブに割り当てなおしました。これにて一件落着です。
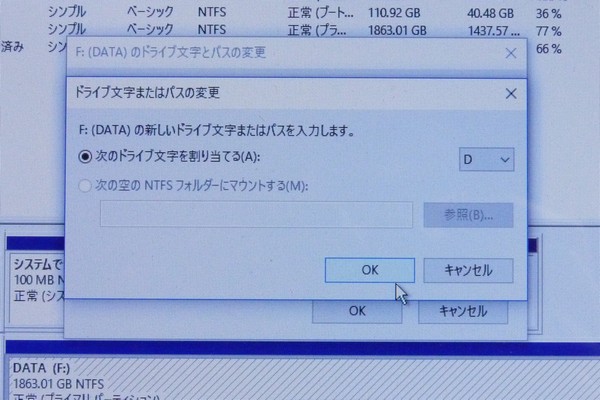
LB-K812S-SHよ、まだまだがんばっておくれ~。

 |
Seagate 内蔵ハードディスク 2.5インチ 2TB ゲームユーザー向け BarraCuda 2.5( SATA 6Gb/s / 5400rpm /2年保証 )正規代理店品 ST2000LM015 – amazon.co.jp 本当は厚さ9.5mmの2.5インチHDDが欲しかったのですが、手ごろな価格で性能良さげなのが見つからず、7mmと知りつつこのHDDを購入しました。mouse computerのLuvBookのHDDと換装しました。 |
今日の一言二言三言
ドライブ名 インターフェイス 変えてもね
覚えてくれる Windows
1つ反省点と言えば、元のHDDから新しいHDDへファイルを移すのに普通にコピーしたんですが、フォルダの作成日付が全部新しくなっちゃいまして…。特に問題は無いんですが、おかげでDropboxが忙しそうでした。
やっぱり、それなりのコピーツールを使うべきだったかな。
あと、なんだかHDDがスリープ状態?になることが増えたような気がします。もしかしたらキャッシュが大きいので、今までのHDDよりもディスクへのアクセスが減っているのかもしれません。起きるまで少し時間がかかって気になるので、これからちょっと調べてみようと思います。






 SiSO-LAB所長兼研究員のSiSOです。あ、趣味のサイトなので実体はありませんけど…。
SiSO-LAB所長兼研究員のSiSOです。あ、趣味のサイトなので実体はありませんけど…。

















Your Message