Logicool M590にて、1つのマウスで2つのパソコン間を行き来できる「FLOW」を試してみる。

ほどほど安くてBluetoothで7ボタンでしかもそこそこ小さいマウス、LogicoolのM590、2つのデバイスとペアリングすることができます。さらにパソコンに「Logicool Options」というアプリをインストールすると、2つのパソコン間を1つのマウスで行き来できるとのこと、ちょっと試してみました。
小ぶりで7ボタンでBluetoothなマウス、M590
先日、LogicoolのM590というマウスを購入しました。Bluetoothで小型でたくさんボタンが付いているマウスというのがポイントですが、他にも単3電池1本で2年持つとか、2デバイスとペアリングできるなど、なかなかよさげなマウスです。
実は先に上位機種?のMX1600sが発売され、「お、これいいな!」と思ったのですが、こちらは実売価格1万円程度でちょっと懐が…と言っている間に続いてM590が発売されました。こちらは実売価格で4,000円切っていますので、即決で購入しました。

開封の儀的な話は以下の記事にまとめています。
「FLOW」を使うには「Logicool Options」をインストール
「FLOW」というのは、Logicoolが提供している機能で、複数のパソコンとペアリングできるBluetooth接続デバイスを、複数のパソコン間でシームレスにマウス操作やコピペできるようにする機能です。
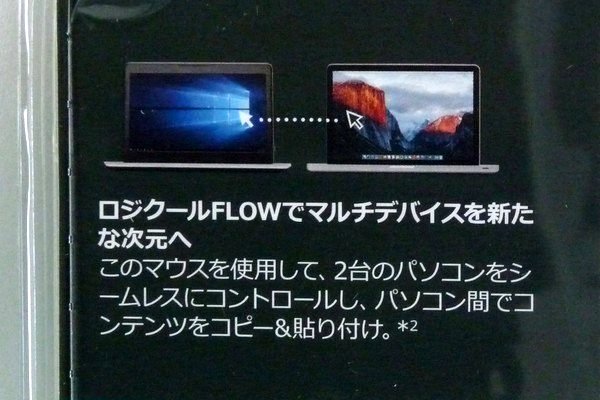
複数のパソコンを使って、例えばこっちのパソコンで動画編集、変換待ち、その間に別のパソコンでドキュメント作ったり、なんて場合に便利そうです。正直なところ、我が家ではあまり活躍しそうな機能ではありませんが、せっかくなので試してみることにしました。
「Logicool Options」をダウンロードする
それでは早速、「Logicool Options」をオフィシャルサイトからダウンロードしてみます。
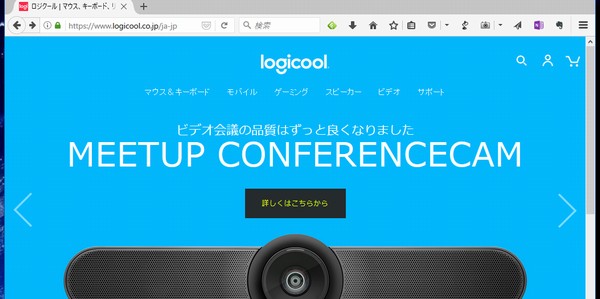
https://www.logicool.co.jp/ja-jp
トップページを眺めていたらちょうど「FLOW」の紹介が表示されたので、「詳しくはこちらから」をクリックしてみました。

下矢印が表示されるので、クリックします。

今でこそ「FLOW」を使うには「Logicool Options」をインストールすると知っていますが、この時は、「きっとFLOWというアプリがあるに違いない」と思っていたので、なかなか「Logicool Options」に気づかず。
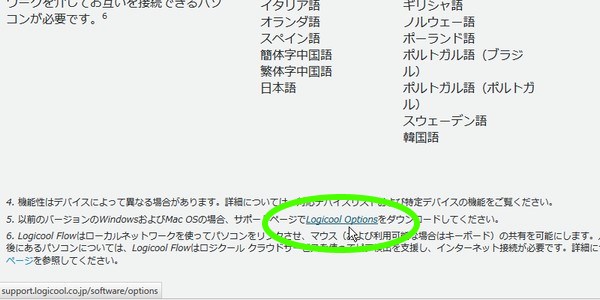
Logicoolのダウンロードページに移りました。なぜか英語ですけど…トップページの「サポート」→「ダウンロード」と進んで「Logicool Options」を選んでもダウンロードできますが、そっちは日本語表示でした。
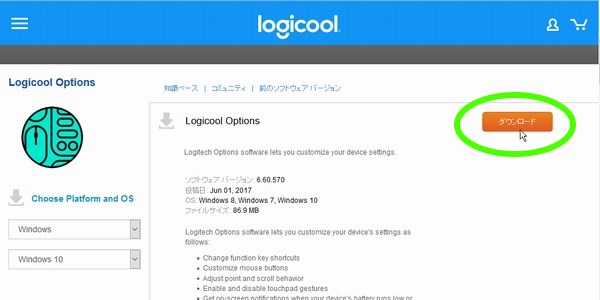
ファイルを保存します。
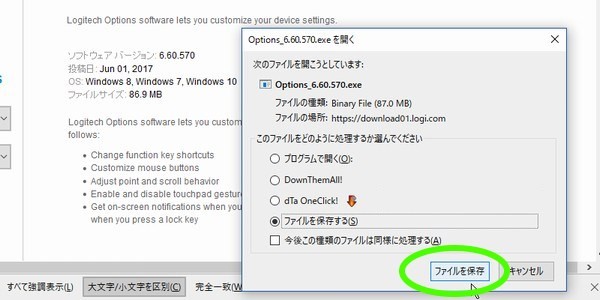
ダウンロードしたファイルを実行すると、インストールが開始されました。
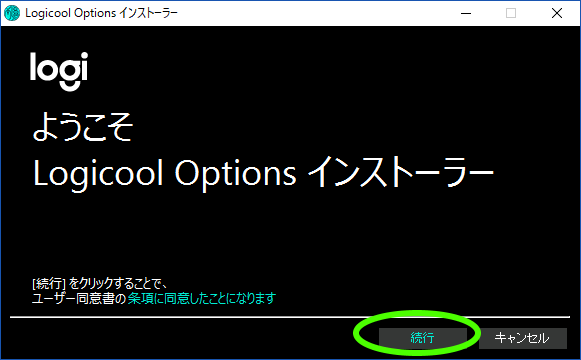
というわけで、完了、そのまま「Logicool Options」が起動します。「FLOW」専用のアプリと言うわけではなく、ロジクール製品の設定なども行うアプリのようです。
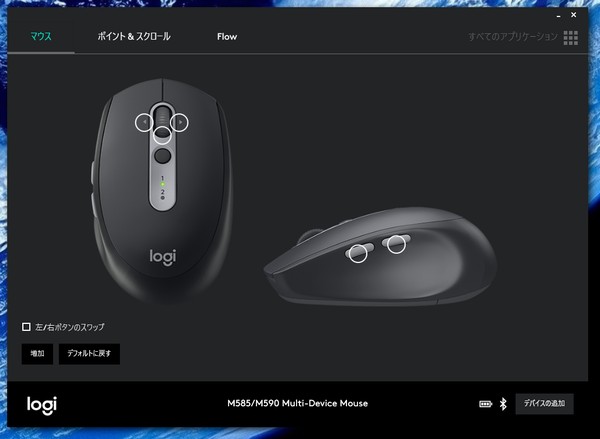
マウスを2台のPCとペアリング、あとはFLOWを有効化
「FLOW」が使える条件として、2台のパソコンが同じネットワーク(1つの無線LANアクセスポイントに接続されているとか)に存在している必要があります。後はあらかじめ、それぞれのパソコンとM590(マウス)をペアリングしておく必要があります。パソコン-マウス接続は片方のパコンだけです。
それでは「FLOWを有効化」します。
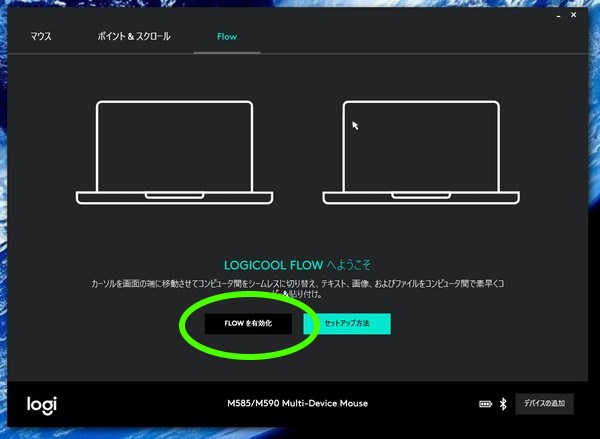
何やらセットアップ状態に。相手方を探しているようです………って、まだLogicool Optionsをインストールしたのは1台だけ…。
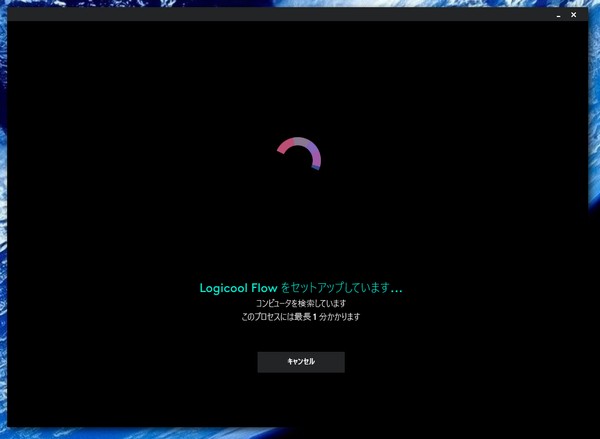
他のコンピュータが見つからない…そりゃまあそうですね。
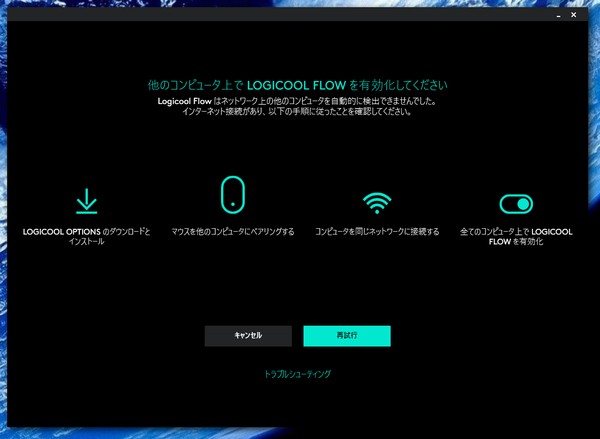
というわけで、もう1台、YOGA BOOKの方も「Logicool Options」をインストールして起動します。

あっさり成功しました。
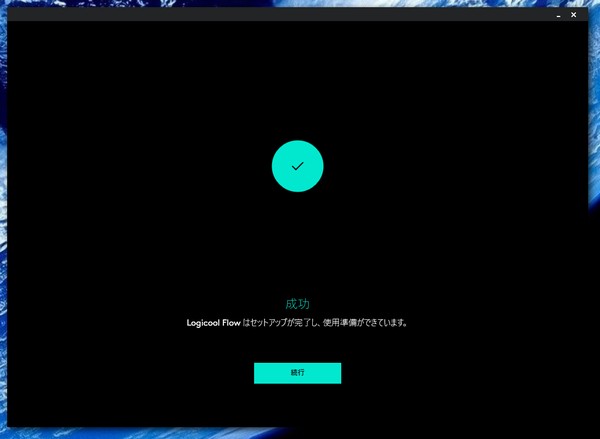
お、本当に2台のパソコン間をマウスカーソルが移動してくね!
それでは早速。現在、左のパソコンにマウスカーソルがあります。これをどんどん右に動かしていくと…。

お、右のパソコンの方にマウスカーソルが移動しました。

2台目のノートパソコンの方にて「Logicool Options」の状態を確認してみると、現在マウス操作が有効になっている表示になっています。
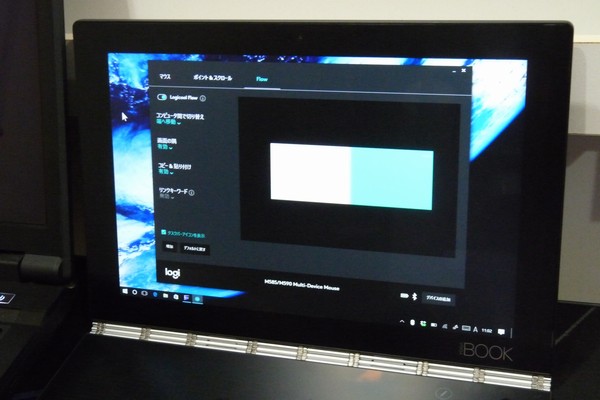
すっごいシームレスな操作感か?と言われると、実はそうではなく、0.5秒ぐらい間が空きました。ただ、左のノートパソコン(mouse computer LuvBook)の方、Windows7からWindows10にアップデートしてからBluetoothの調子がイマイチな時があり、そのせいもあるかもしれません。
複数パソコンを使うにはなかなか便利そうな機能なので、もうちょっとパソコン動作環境を整理したときに、改めて使ってみようかな、と思っています。
 |
Logicool ロジクール M585GP マルチデバイス マルチタスクマウス グラファイトコントラスト FLOW機能 Bluetooth接続 USB接続 Windows・Mac対応 – amazon.co.jp Bluetooth接続で小型なのに7ボタンで静音クリック、しかも単3電池駆動という、久々にちょうどいい感を感じるマウスです。でも、デザイン的には上位機種?のこっちが欲しかったかなぁなんてちょっと思ってたり。 Logicool ロジクール MX1600sGR ANYWHERE 2S ワイヤレス モバイルマウス グラファイト FLOW Bluetooth/USB接続 Windows・Mac対応 レーザー採用 |
今日の一言二言三言
FLOWを 使いたければ ダウンロード
するのはLogicool Optionsだよ
オフィシャルサイトでアプリを探していた時、最初、「FLOW、FLOW、どこかな~」とやっていたのでなかなか見つからず、途中で「Logicool Optionsに含まれる機能の1つ」ということに気が付いて、ようやく「Logicool Options」をダウンロードしました。
思い込みって、目が曇ります。気を付けないとですね。





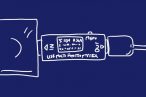
 SiSO-LAB所長兼研究員のSiSOです。あ、趣味のサイトなので実体はありませんけど…。
SiSO-LAB所長兼研究員のSiSOです。あ、趣味のサイトなので実体はありませんけど…。

















Your Message