Lenovo G50、まずは電源入れてパソコン初期化。初めてのWindows 8.1セットアップはワクワクドキドキするね。

5万円でおつりが来るけどCPUはCore i5という何だかお得なノートパソコン、Lenovo G50 80E5019PJP、OSはWindows 8.1です。後々、Windows 10にアップグレードする予定ですが、まずは電源を入れてみました。セットアップってこんな感じ、という画面を撮影したので紹介します。
Lenovo G50、バッテリーはちょっとひねって入れるのね
実はWindows 8とか8.1、まだ触ったことがありません。我が家にあるPCや仕事で使っているPCはWindows 7(その他、Serverもありますけど)ばかりです。そんなわけで、大丈夫かな~と期待と不安が…。初めてと言うことで、1つずつ画面を写真撮影してみました。

まずは本体をひっくり返してバッテリーを挿入します。が、Lenovo G50、スライドしてバッテリーを入れるのかと思ったらそうではないようです。

本体をひっくり返した状態で、バッテリーをちょっと起こした向きで上から差し込みます。

そのまま静かにバッテリーを手前に倒していきます。

バッテリーのそばにあるスライドロックが動いてカチっとはまりました。この後、もう1つのスライドロック(赤色でマークが付いているやる)もスライドさせてロックします。

ACアダプタから出ている電源コネクタ、なんだかUSBコネクタに似た感じの四角いコネクタです。我が家では超珍しいタイプです。

これをノートパソコン本体左側にあるACアダプタ用の穴にブスっと挿します。バッテリーは恐らく半分以上充電された状態だとは思いますが、セットアップの時は安全のため、ACアダプタに接続した状態で行うのが定番です。

それでは準備も整ったので電源オン!です。ドキドキします…。電源スイッチはキーボードの左上の丸いボタンです。

余談ですが、何で最近のノートパソコンの電源ボタンってディスプレイを開かないと操作できないようになっているんでしょう???だいぶ昔ですが、ディスプレイを閉じた状態で外側からスライドスイッチで操作できるのがありました。その時は、デスクで使う時はキーボードや外付けディスプレイを接続しておき、ノートパソコンの電源は外から操作してデスクトップパソコン風に使うことができて便利でした。
「ディスプレイ開いて操作すればいいじゃん」と言われそうですが、開かずに電源操作できると、例えば、外付けディスプレイを低い台に乗せ、その下にノートパソコンを収納したまま使うなんてこともできて、省スペースでなかなか便利だったりします。
というわけで初起動です。「歩け、歩け」とつぶやくこともなく、また暴走することも無くスンナリと起動していきます。やっぱりプロダクトモデルは不安が無くていいですね!
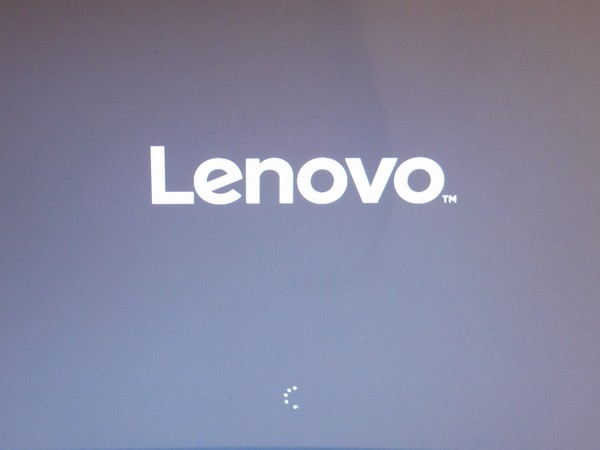
Lenovo G50 Windows 8.1初期設定画面
今更Windows 8.1な感はありますが、Lenovo G50でWindows 8.1の初期セットアップした時の画面を撮影してみたので、紹介します。SiSOのようにWindows 8.1を初めてセットアップする場合には、事前に心の準備ができてよいかと思います。
地域と言語
まあ、これは普通に日本ですよね。

ライセンス条項
いつもどこまでしっかり読むべきか悩む「ライセンス条項」です。読むと、結構「えー!?」と思うことがあったりしますが、まあ、同意しないと使えないのでやむを得ず。Windows 8.1(「WINDOWS 8.1」が正しいの?)とLenovoの使用条件が書かれています。
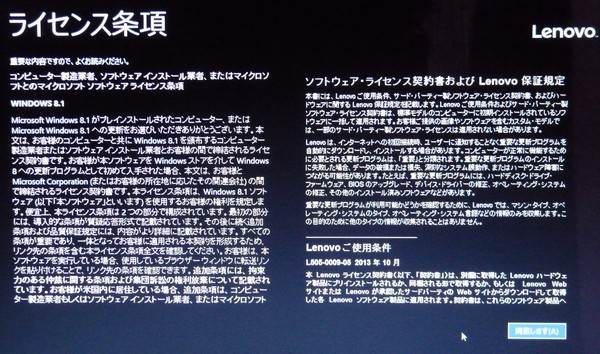
はじめに
いきなりLenovo IDへの登録を促してきます。うーん、ここで催促されても…。「いや~、ボク、新しいパソコンでちょっと住所録整理したいだけなんですど、Lenovo IDって何?」なんて思ったりします。大体、電子メールアドレス持ってないとか、何それ?って人も多いでしょうし。もしLenovo IDを登録しなかったら「新しいマシンは自分だけのマシン」にならないの?とか不安になったり…家電として考えたら、余計な感じがします。当然、登録せずに進みます。
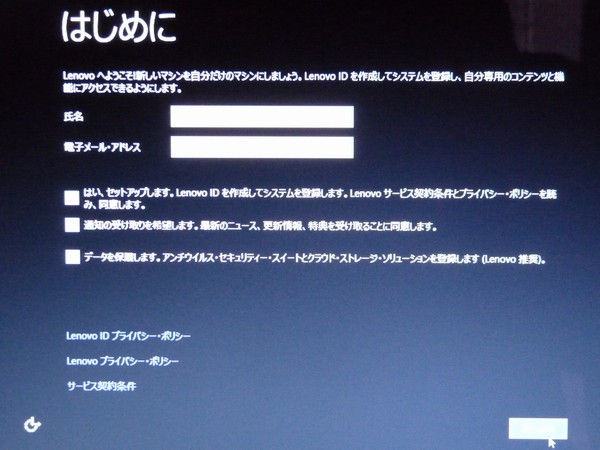
パーソナル設定
好きな色の設定とPC名の設定をします。「PC」とか書かずに「パソコン」とか「コンピュータ」と表現した方がユーザーに優しい気がします。
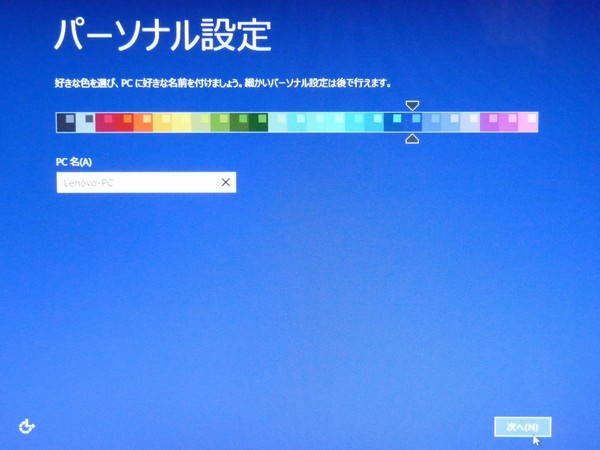
オンラインに接続
ちょっと文句多めですが、続いてオンラインに接続です。スキップもできますが、まあ、ここは素直に接続しておくことにします。
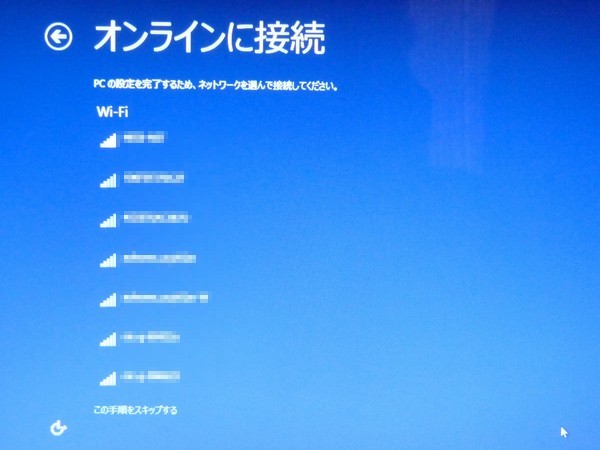
Wi-Fi(無線LAN)のセキュリティーキーの入力をします。あと20年も歳を取ったら、SiSOもこんなの意味がわかんなくなっちゃうかも。コンピュータって、もうちょっと敷居が下がらないものかなぁ。
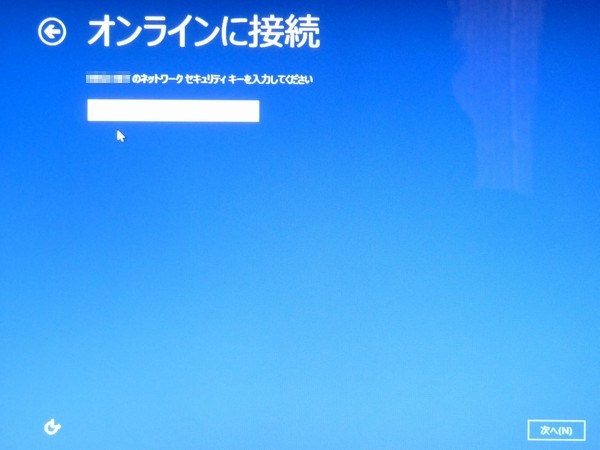
設定
すぐにWindows 10にアップグレードする予定なので簡単に済まそうと思ったのですが、いろいろとMicrosoftに情報を送ると書かれて気持ち悪いので、「自分で設定する」でがんばってみます。
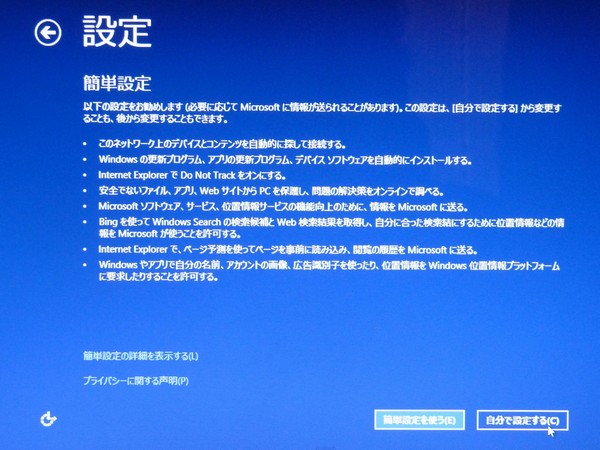

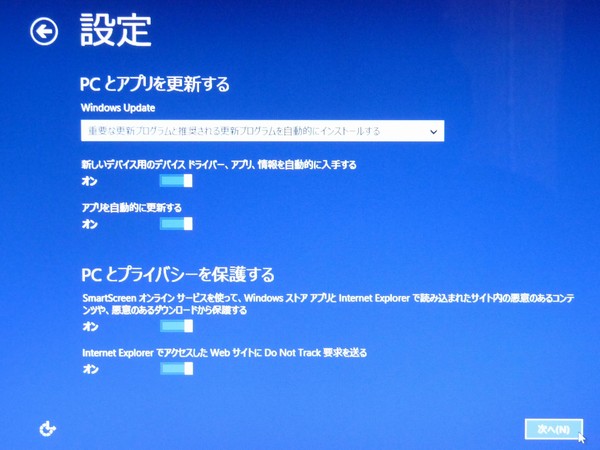
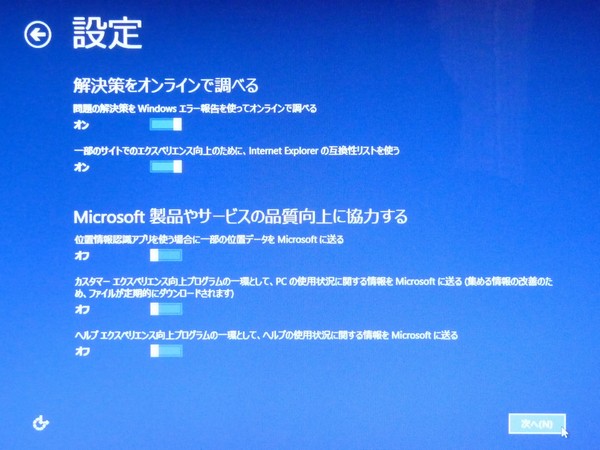
アカウントのセットアップ
さてさて、Windowsといえばユーザーアカウントを作ってログオンして使うものですが、いよいよアカウントのセットアップです。何となくですが、パソコンって一人で使うことが多いように思いますし、メールなどもWEBアプリの場合が多かったりしますのでアカウント分けまでしなくても、と思ったりします。そんなわけで、シングルユーザー前提をデフォルトにした方がいいんじゃないのかな、なんて思ったり。
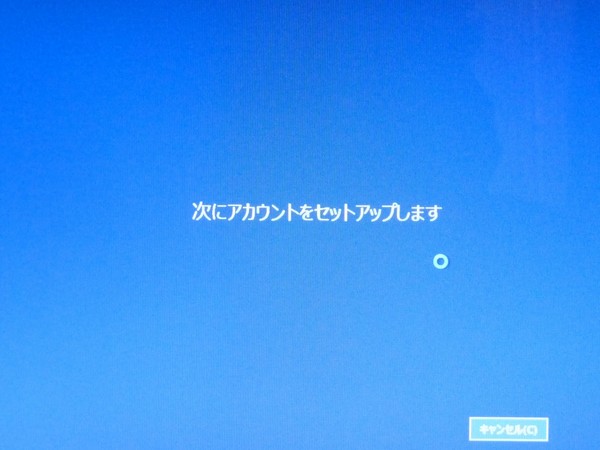
ええ?Microsoftアカウントへサインしないと使えないの?と思って調べてみたら(別のパソコンがあってよかった…)、Microsoftアカウントに関連付ける方法と、ローカルアカウントという方法があるようです。ふーん。

Microsoftアカウントに関連付けると、メールやカレンダーの同期だけでなく、複数のパソコンで個人設定などを共有できるらしいです。まあ、Microsoftのアカウントを持っておくのもこの先のことを考えると悪くないかな?と思い、1つ作成することにしました。
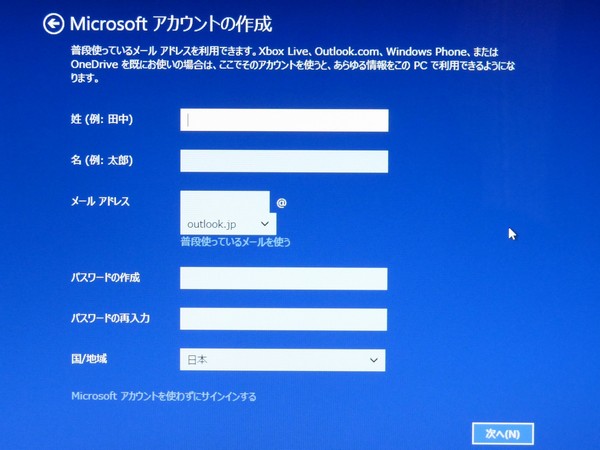
さらにセキュリティ情報を追加します。まあ、新しいメールアカウントを登録する時によくある内容ですね。
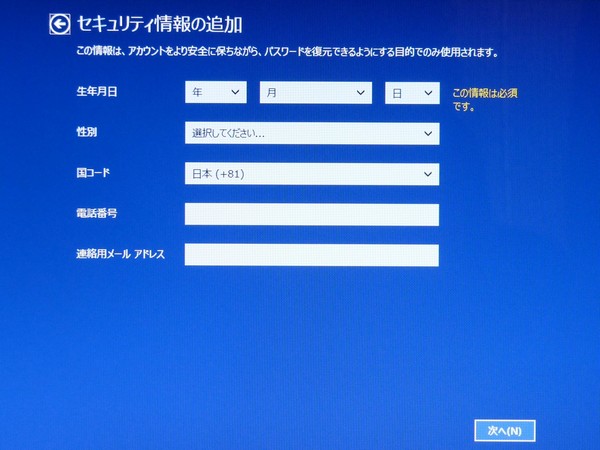
「コミュニケーション設定」って…また、よくわからない設定が…。
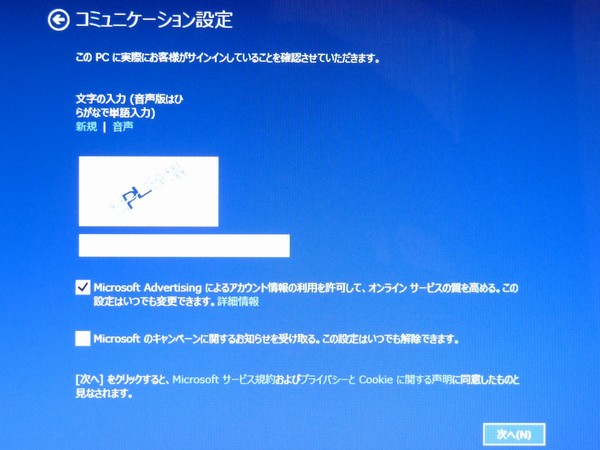
とりあえず、「Microsoft Advertisingによる…」のチェックは外しました。
最後に「情報の保護にご協力ください」とのことで、登録したメールアドレス(連絡用メールアドレスの方)の入力を求められます
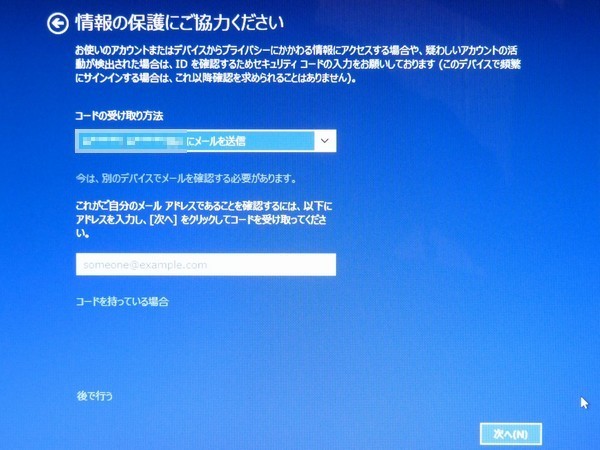
そうすると、連絡用メールアドレスの方に「Microsoft アカウントのセキュリティ コード」という件名のメールが届きます。メールには「コード」が書かれているのでそれを入力します(ここも「セキュリティコード」って表現すべきじゃないのかな…と、この手のものにはついつい文句が多くなっちゃいます)。
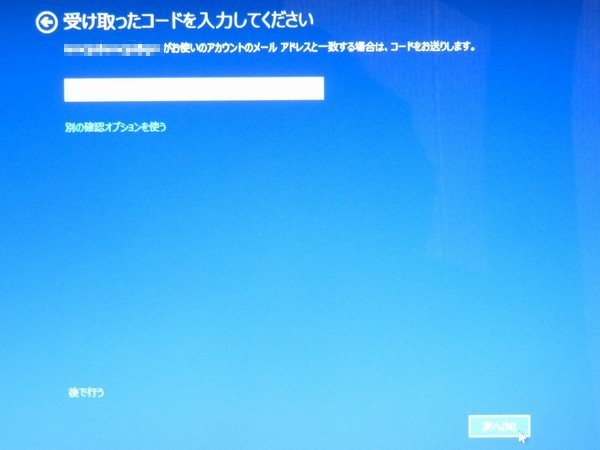
何やらセットアップ完了したみたい
ということで「OneDrive]の紹介画面が表示されました。
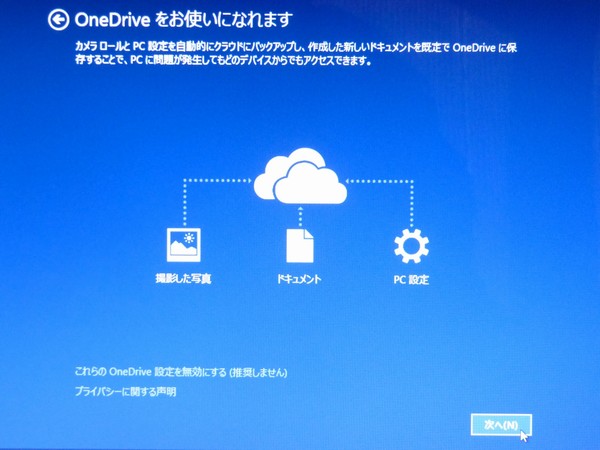
そして再起動待ち…。

続いて再起動中。

今度は更新プログラムのインストールっぽいです。なんか時間がかかりそうなので、一旦席を外して家事したりとか。

戻ってきたら「Windows 10へのアップグレードをおすすめします」と表示されていました。Windows 8.1の状態でハードディスクのバックアップを取りたいので、「後でアップグレードする」を選択しました。
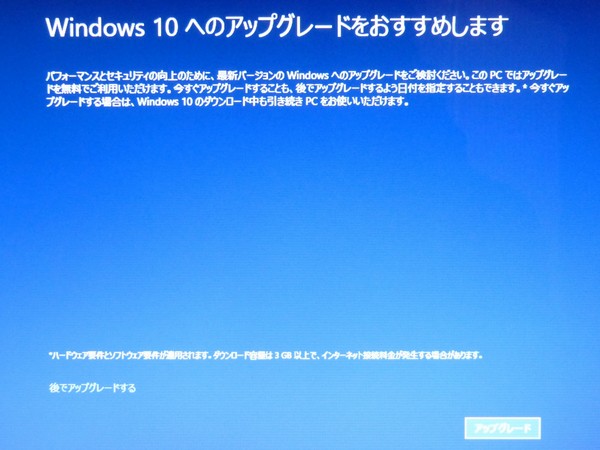
なんだかこういうところはやさしいメッセージです。Windows 10は後からバックグランドでダウンロードされるとのこと。もうちょっと専門用語なしで説明できると幸せかもですね。
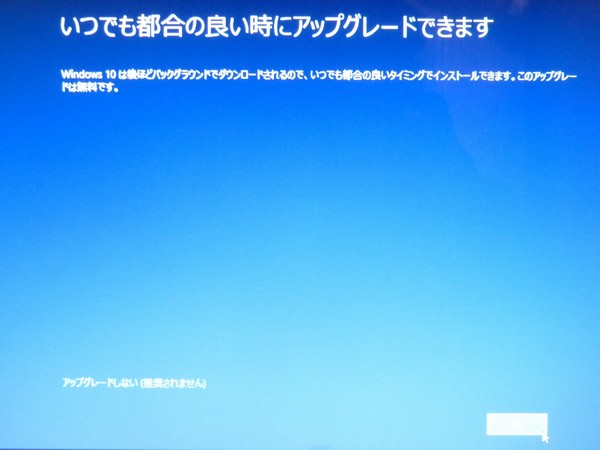
というわけでデスクトップ画面が表示されました。何やら「OneKey Optimizer」からメッセージが表示されています。Lenovoのアプリの用で、設定やドライバー、アプリの管理ができるようです。
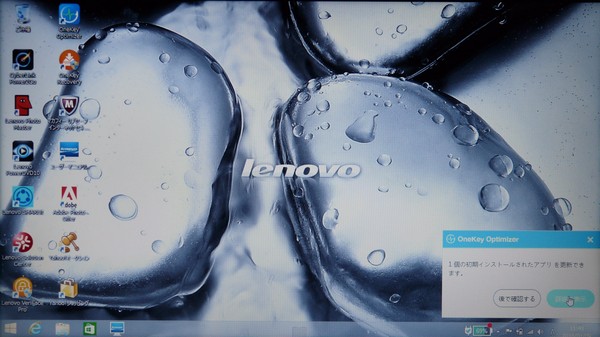
Lenovo G50のセットアップ直後のHDD状態
エクスプローラーでLenovo G50のハードディスク状態を表示してみました。500GBのハードディスクは2つのドライブ(他にリカバリ用のパーティションもいくつかあると思われます)に分かれていました。Cドライブが426GB、Dドライブが24.9GBという不思議な切り分けです。
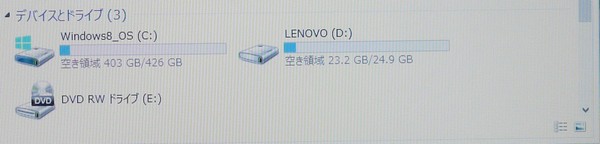
プリインストールされているアプリなどをちょっといじってみたら、どうもDドライブはLenovoのアプリでシステムバックアップを取った時の保存先として使うために確保されているようです。まあ、とりあえずこのままにしておくことにします。
今日の一言二言三言
どうやって アプリを起動 したらいい?
ネットで調べて いじるWin8.1
うーん、よくわからないなぁ。Windowsキーを押すと何やらよくWindows 8の紹介記事に出てくる画面がでてきたり…。なんかその画面でいきなりアプリ名をタイピングすると、Windows 7のWindowsキー押したのと同じような動作になるので、ペイントだったら「mspaint」とかタイピングして起動しています。も~、そんなにユーザーインターフェースなんて替えなくていいのになぁ。直感的な操作になるのであれば別ですが…。と、何かと文句の多い今回の記事でした。





 SiSO-LAB所長兼研究員のSiSOです。あ、趣味のサイトなので実体はありませんけど…。
SiSO-LAB所長兼研究員のSiSOです。あ、趣味のサイトなので実体はありませんけど…。

















Your Message