無料ツール&サービスだけで、ハンディビデオカメラで撮影した動画ファイル(MTS)から、音声データだけのファイル(MP3)に3変換する方法。
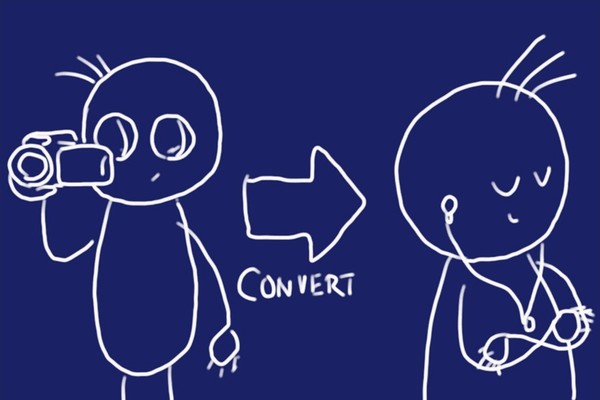
スマホ全盛の世の中ですが、光学ズームを使いたいためにハンディビデオカメラ動画で撮影することも多いです。諸事情で動画ファイルから音声データ(一緒に録音されている音楽が欲しくて)に変換する方法を調査し、実際に変換してみました。
動画ファイルから音声ファイルへの変換、大まかな流れ
ちょっと長い記事なので先に簡単ですが、手順を書いておきます。使うPCは、Windows 10です。
- 音声データに変換したいMTSファイルを、Windows Live Movie Makerでトリミング
- Windows Live Movie Makerで画像の小さなWMVファイルに変換
- 「Convertio」というオンライン変換サイトでWMVファイルからMP3ファイルへ変換
ということで、Windows PCとインターネット環境さえあれば無料で動画ファイル(MTS)から音声ファイル(MP3)に変換することができます。
ビデオ撮影した子どもたちの歌声をMP3にして聞きたいな
我が家では、HC-V700Mというパナソニックのハンディビデオカメラを使っています。光学ズームが強力なので、子どものイベント撮影(学習発表会、入学式など)では、しっかり活躍してくれます。

AVCHD対応(ハイビジョン映像)なので、撮影後、ビデオカメラは「MTS」というファイルに動画を記録します。USBケーブルでパソコンと接続するとUSBメモリと同じように見えるようになっており、このようなフォルダ構成になっています。
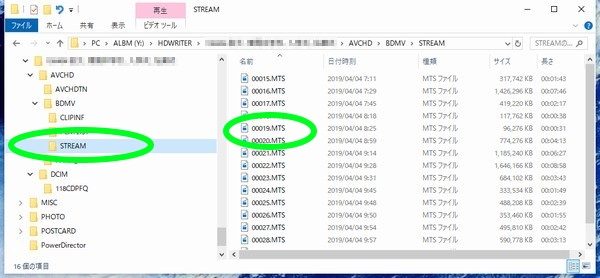
このMTSファイルから音声データへ変換してみたいと思います。
まずはWindows Live Movie Makerで必要な部分をトリミング
必要な音声データがぴったりの期間、録画(録音)されていることは無いと思いますので、まずは余分な前後部分をカット(トリミング)します。ビデオカメラ本体で行うことができる機種もあるかと思いますが、SiSO的に慣れた方法ということで、Windows Live Movie Makerを使ってみます。
まずは、万が一操作を誤ってデータを壊してしまってもいいように、ファイルをコピーします。
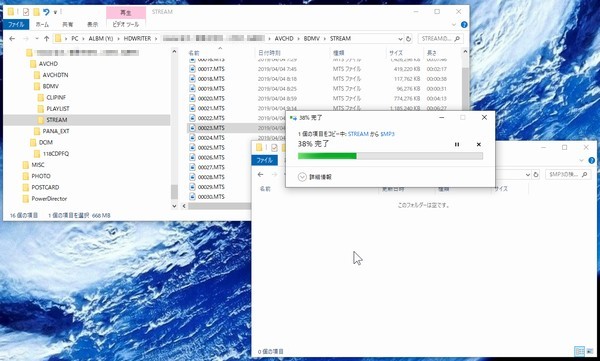
Windows Live Moive Makerを起動します。Windowsのスタートボタンから起動するプログラムを選べますが、これの下の方にあります。
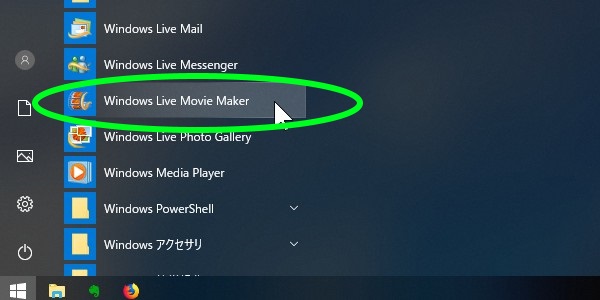
Windows Live Movie Makerが起動しました。
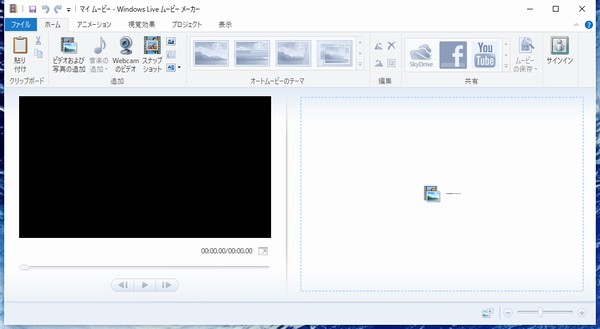
右側の白いスペースに、変換対象となるファイルをドラッグ&ドロップします。
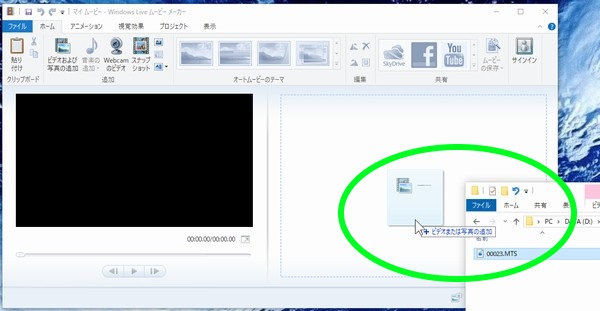
なにやらWindows Live Movie Maker、がんばって、編集用にファイルを変換し始めますので、完了するのを待ちましょう。
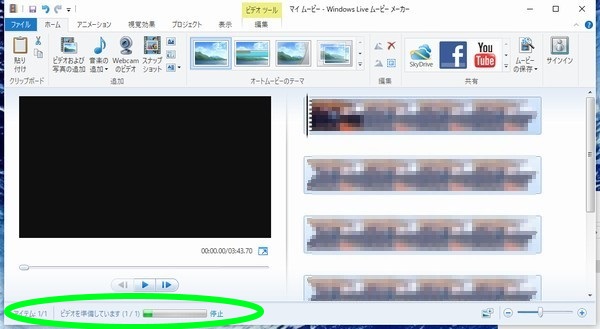
というわけで、変換完了です。
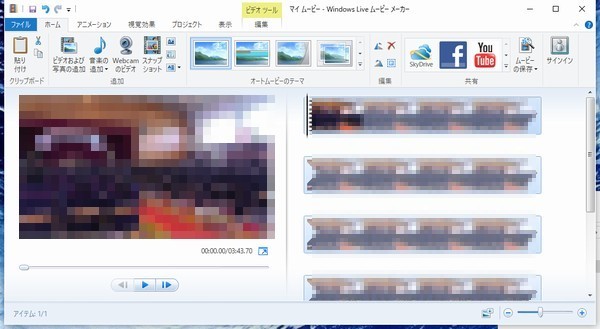
トリミングするため、不要部分で動画をカットして要らない方を削除していきます。まず、メニューの「編集」をクリックします。
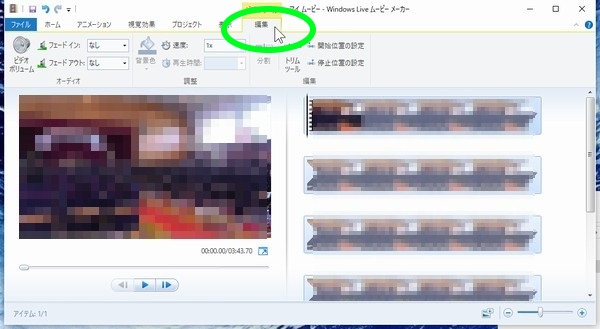
ちょっとずつ再生したり戻したりして、頭の部分を選択します。左側の再生位置を示すバーを動かしたり、右側の動画画像が並んでいるところにある縦棒を動かして再生ポイントを決めます。これで大雑把にちょっと手前を見つけておいて、後は再生ボタンと一時停止を繰り返して「ここだ!」というポイントを見つけます。
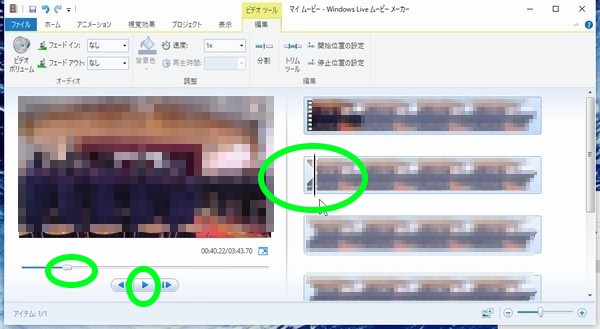
そして、「編集」メニュー(リボンって言うんでしたっけ?)内の「分割」をクリックします。
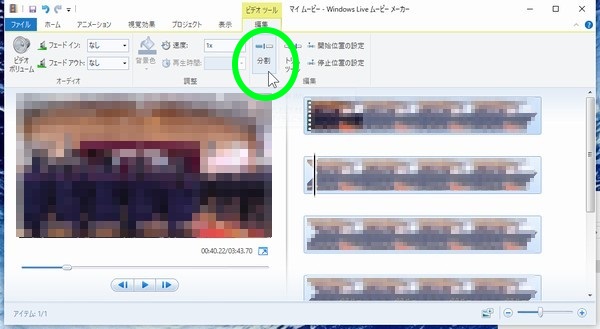
これで動画が前側不要部分と必要な部分で分かれました。
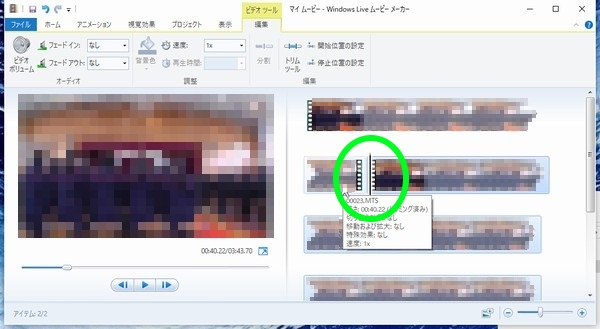
前側不要動画部分を選択して、マウスで右クリックしてメニューを開き、削除します。
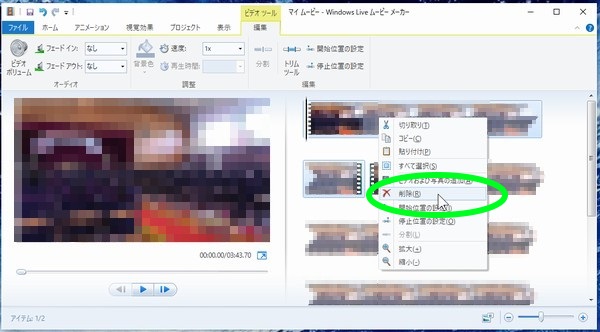
後ろの不要部分も同様にして削除し、必要な部分だけを残します。
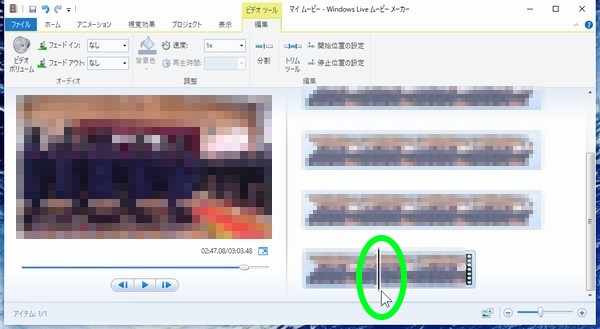
ファイルサイズの小さなWMVファイルに変換する
あとでMP3変換するためのサイト「Convertio」は、無料だと100Mバイトまでしか受け付けてくれません。Windows Live Movie Makerで「コンピュータ用」とか選ぶとファイルサイズが数分で100Mバイト超えてしまいます。
恐らく、電子メール用に変換すればよいと思うのですが、もう、思い切ってカスタムで、すごく小さなファイルに変換するようにしてみます。まずは「ファイル」-「ムービーの保存」と進み、メニュー一番下の三角形をクリックします。
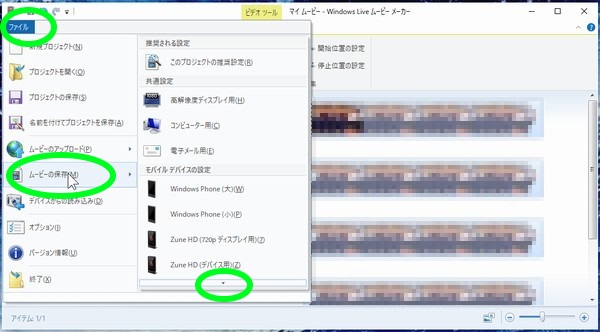
そうすると、「カスタム設定の作成」というメニュー項目が現れるので、これをクリックします。
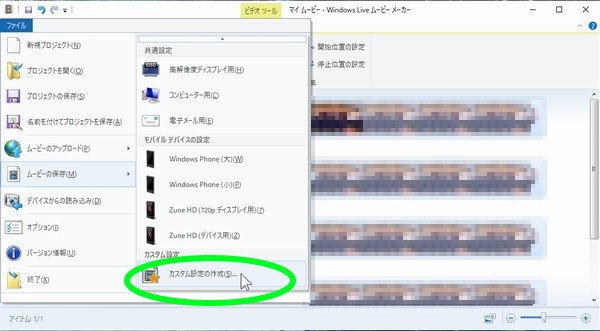
ここでは、ビデオの画像サイズやビットレートなどを、また、オーディオの設定も行うことができます。
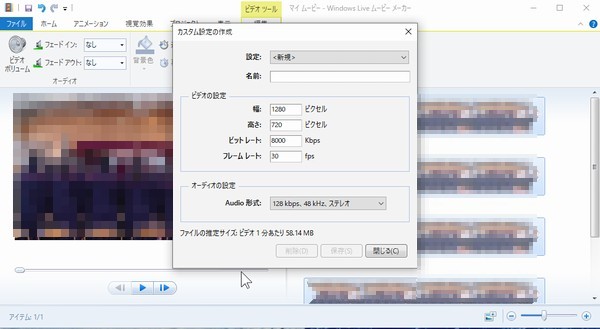
今回、欲しいのはオーディオデータだけなので、思い切って「ビデオの設定」の方を「幅:128ピクセル」。「高さ:72」ピクセルぐらいにしてしまいます。それぞれ1/10にしているので、動画データは1/100ぐらいになるはずです。

あとは適当に名前を付けてカスタム設定を保存します。
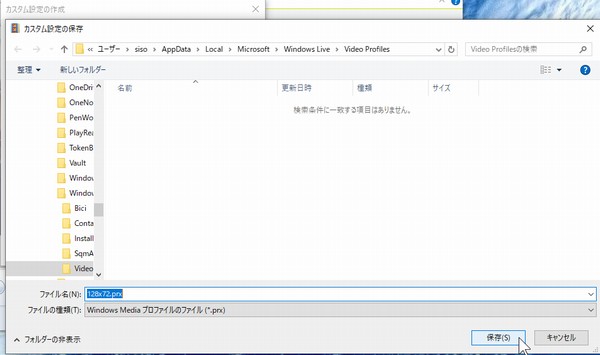
「カスタム設定の作成」画面に戻りますので、「閉じる」をクリックして画面を閉じます。
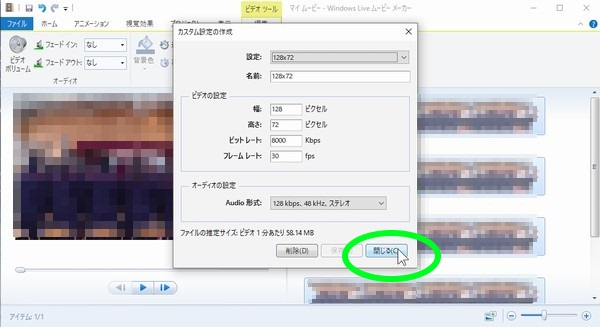
「ムービーの保存」の「カスタム設定」の中に先ほど作成した新しい設定項目が表示されますので、これをクリックして変換します。
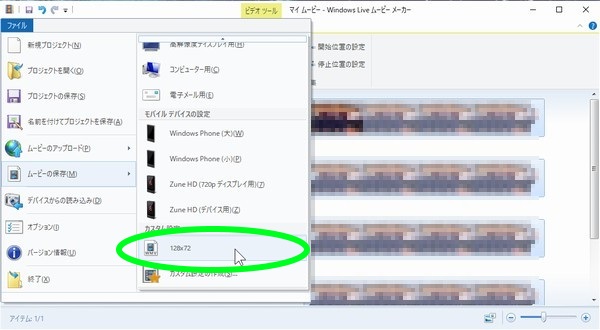
変換した動画の保存先を聞かれますので、適当なフォルダを指定します。
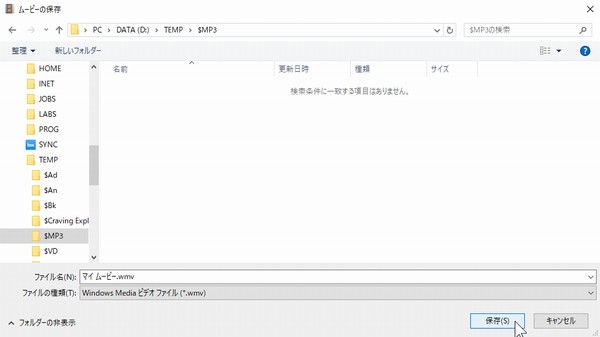
あとはWindows Live Movie Makerががんばって変換してくれます。画像サイズが小さいので変換も速く、後で「Convertio」にアップロードする時間も短くなるため、一石二鳥です。
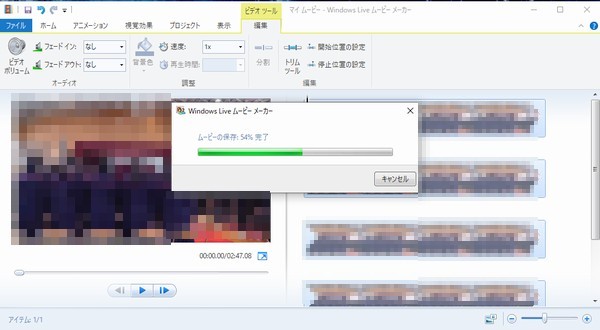
というわけで完了です。ファイルサイズは10Mバイトほどになりました。
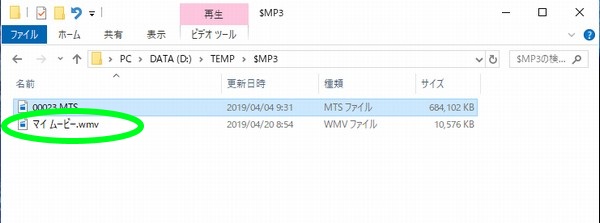
オンラインサービス「Convertio」でWMVファイルをMP3ファイルに変換
こういう変換を行うときには好みの分かれるところですが、今回はオンラインサービスを使います(アプリも1本だけはちょっと試したのですが、いろいろと制限が厳しくて)。
今回使用するオンラインサービスは「Convertio」です。無料で100MバイトまでのWMVファイルを変換することができます。ちょっと知名度がわからないので、不安な方は他のサービスを探してみてください。
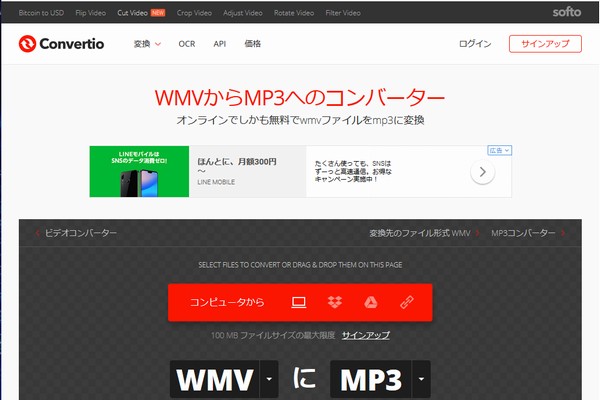
WMV MP3 変換。オンライン フリー — Convertio
使い方は簡単です。ファイルを、エクスプローラからブラウザにドラッグ&ドロップするだけです。
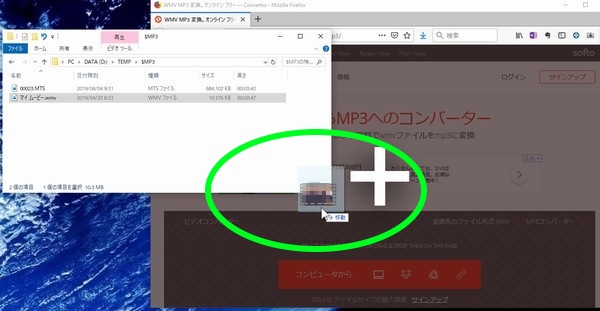
後は画面右下の赤い「変換」ボタンをクリックするだけです。
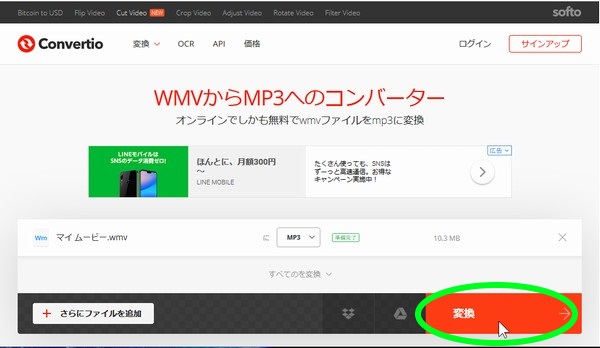
自動的にファイルのアップロードが始まります。
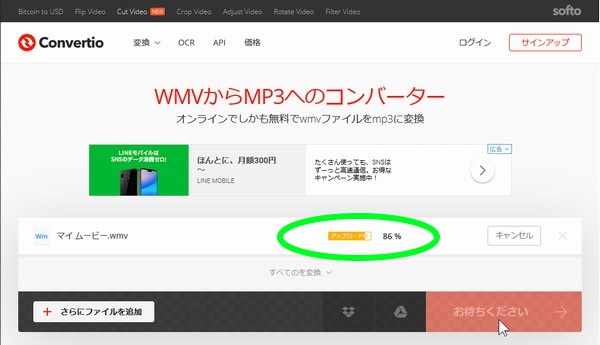
ファイルのアップロードが完了したらMP3への変換が始まります。最初は矢印がクルクル回るのですが…。
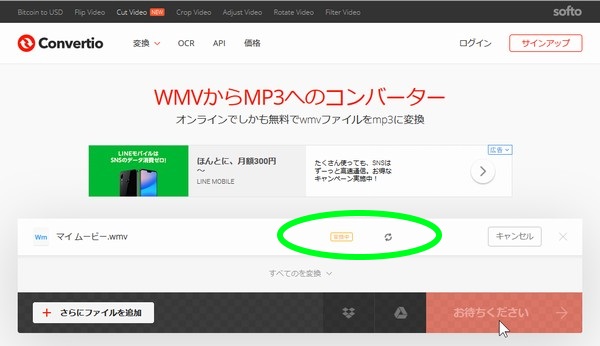
ふと、プログレスバー表示に変わります。
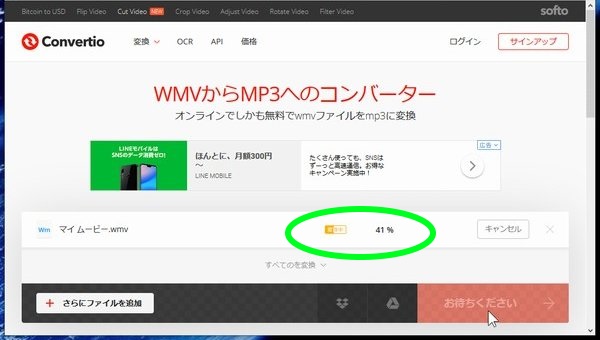
お、MP3(音楽)データへの変換が完了しました。
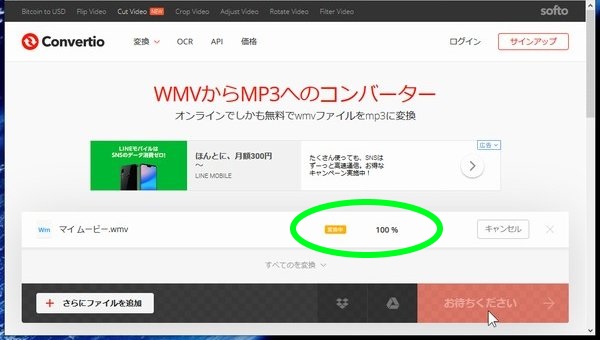
その後、「ダウンロード」のボタンが表示されますので、これをクリックします。
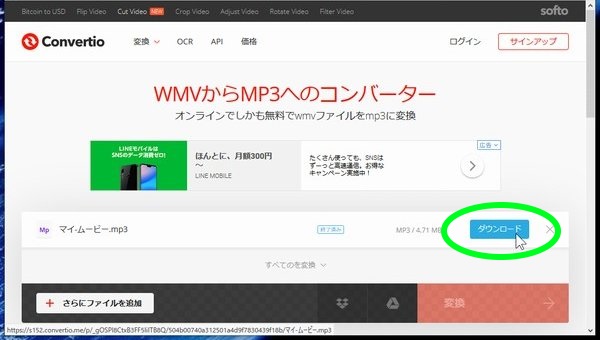
プログラムで開くかファイルを保存するか聞いてきますので、「ファイルを保存する」方を選んで「OK」をクリックします。
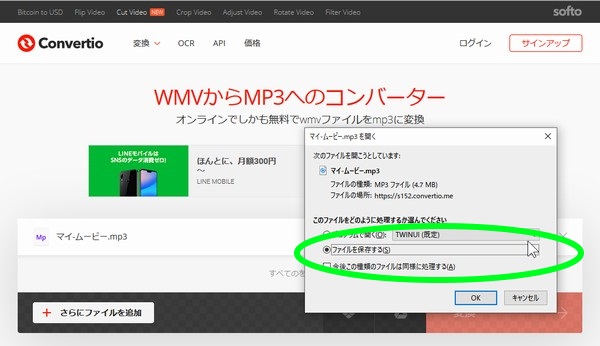
これでファイルがダウンロードされてパソコンに保存され、完了です。
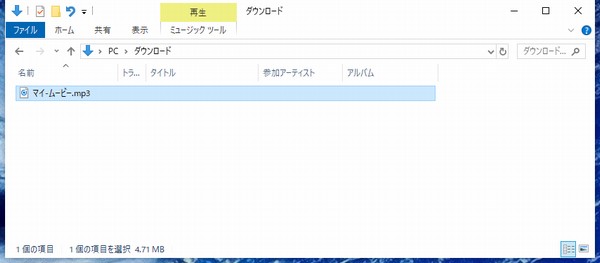
 |
パナソニック 10.1型 2-in-1 パソコン Let’s note RZシリーズ ※LTE対応モデルLet’s note 2019年 春モデル(Core i5/メモリ8GB/SSD 256GB/Office H&B 2019) CF-RZ8CFMQR – amazon.co.jp 持ち運び簡単で小さくて処理能力が高くて、しかも、LTEが付いていて外でもインターネット接続できるノートパソコンが欲しい今日この頃です。YOGA BOOK、最近、Evernoteのデータ量が増えたせいか、ちょっとパワー不足感がありまして…。 |
今日の一言二言三言
有料の ツールを買う程 やらないが
たまにはこういう 変換も必要
今年、SiSO-Jr.1が中学校入学しまして、訳あって、校歌を早く覚えたいという事で、大急ぎでバタバタっとビデオの動画データから、音楽プレーヤーに入れれるよう、変換方法を調べてやってみた次第です。無事、変換でき、父の威厳を保てて良かったです。



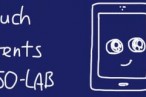




 SiSO-LAB所長兼研究員のSiSOです。あ、趣味のサイトなので実体はありませんけど…。
SiSO-LAB所長兼研究員のSiSOです。あ、趣味のサイトなので実体はありませんけど…。




















Your Message