iPhone/iPod touch – CamScanner FreeでスキャンしたデータをEvernoteに登録する方法
すいません m(_ _)m、本記事はブログ引越時に書式が崩れました。順次修正中です。
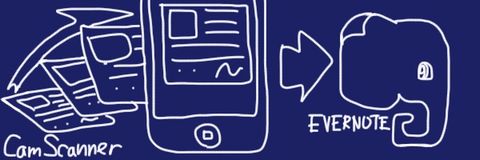
前回、Evernote 5 (iOS用)のページカメラ機能を紹介した中で、やっぱりスキャナアプリはまだ必要かなぁ、という話を書きました。前エントリでは連携のことについて書かなかったのですが、CamScanner Freeでは、2つの方法を使ってEvernoteにデータを登録することが出来ます。
■CamScanner Free

「CamScanner Free – IntSig Information Co.,Ltd」とは、いわゆるスキャナアプリというもので、iPhone等のiOSデバイスのカメラで撮影したメモや書類を整形し、見やすいデータに修正するアプリです。上の写真で大体わかっていただけるかと思いますが、撮影したメモのエッジを自動検出しています。この後、長方形に自動整形し、色やコントラストを自動調整してJPGファイルやPDFファイルに変換してくれるアプリです。
CamScanner Freeは、取り込み解像度も高く、あとは、なんといっても
整形時のアニメーションがおもしろい
ので、いつも使っています。なんのことやら?な方には、ぜひ一度、見て欲しいです。有料版では、「CamScanner+ – IntSig Information Co.,Ltd」といアプリがあります。PDF化したときにロゴが入らないなどの違いがあるようです。
■CamScanner FreeからEvernoteへ登録する2つの方法
CamScanner Freeには、スキャンしたデータを直接Evernoteのノートして登録する機能(残念ながらPDFファイルだけのようです)があります。また、メールで送信する機能がありますので、メール送信先をEvernoteで提供されている登録用メールアドレスにしておけば、CamScannerからメールでノート登録をすることができます。
■直接PDFをEvernoteのノートに登録する方法
まずはCamScanner Freeのアップロード先アカウントとして、Evernoteを登録(正確にはEvernoteにログイン)します。ドキュメントの一覧が表示されている画面の右下「…」をタップし「設定」を選ぶと、設定画面が開きます。ここで「Evernote」をタップするとEvernoteへのログイン画面に変わりますので、Evernoteにログインします。この後、Evernoteからアクセス許可を求められるので承認します。
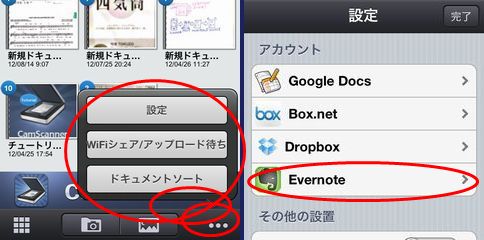
あとは、ドキュメント個別の画面から、右下にある「PDF」のアイコンをタップし、「PDFをアップロード」→「Evernote」と進めば、Evernoteへの登録画面に移行します。
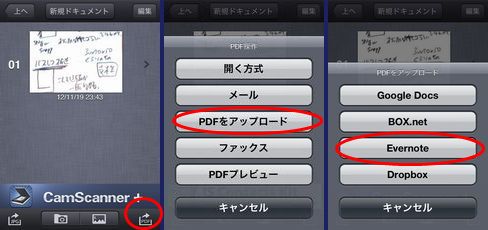
Evernoteへの登録画面では、登録先のノートやタグを設定することが出来ます。右下のスクリーンショットは、実際に登録された画面です。CamScanner Freeの場合、PDF化する時に「すかし」が入りますので、ドキュメント右下に「Generated by CamScanner」という文字が入ってしまいます。有料版の「CamScanner+」にすることで、この文字を入れないようにすることができます。

■メールでJPGE、PDFをEvernoteのノートに登録する方法
ここでは、JPGファイルを登録する操作方法を紹介します。実は、先ほど紹介したPDFでの登録時も、メニューから「メール」を選ぶことができますので、そこからメール送付することができます。
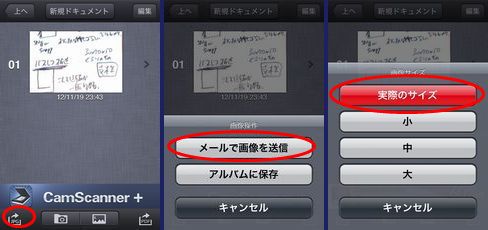
あとはメール送信画面になりますので、Evernoteのノート登録用メールアドレスに送付するだけです。
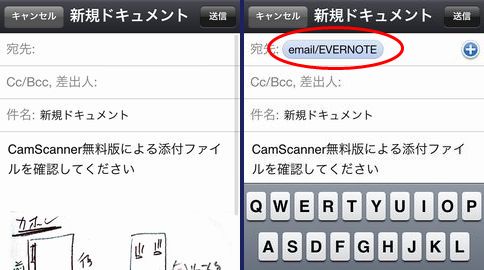
複数のJPGファイルがある場合、ひとまとめにして送付してくれます。
メールアドレスは、Evernoteの「アカウント」→「一般設定」→「Evernoteのメールアドレス」にて確認することができます。この画面から直接、iPhoneの連絡先に登録することができますので、これを機に登録しておくことをオススメします。
また、1日あたりのメール送信回数は制限がありますが、そんなに小さい数ではありませんが、多少気にしておいた方がいいかもしれません。
- スタンダード(無料)アカウント…50通/日
- プレミアムアカウント…250通/日
1つあたりのノートの容量ですが、スタンダードで25MB、プレミアムならば50MBですので、「メールで送信」することを前提とすれば、最大容量が問題になることはないと思います。
■そんなこんなで
2つの方法を紹介しましたが、CamScanner Freeでは、メール経由でEvernoteに登録するのが良いかと思います。CamScanner Freeを有料版のCamScanner+にすれば、PDFの「すかし」もなくなりますし、Evernoteもプレミアム会員になれば、PDF内のテキスト検索もできるようになります。しかし、
無料で使えるから使っている!
という方も多いかと思います。
そんなわけで、後でEvernoteでのテキスト検索などのことを考えると、JPGファイルをメール送信、というのが一番メリットのある使い方だと思います。
あと、紹介写真では、iPhoneでの画面の見栄えがいい都合上、被写体を縦長にして撮影していますが、CamScannerの場合、横長にして撮影したほうが解像度が高いようです。どうも、縦方向が1600ドット付近に調整しているようで、横長の場合、2100ドットぐらいまでは確認しています。解像度を求める場合は、横向きに撮影したほうが良いです。
これから忘年会シーズンですが、
宴会場でメニューなどをCamScannerで撮影し、
「モリモリ」っと整形されるアニメーションで
盛り上がりましょう!
あれ?なんの話だっけ???
 Evernote 5.0(無料)
Evernote 5.0(無料)
カテゴリ: 仕事効率化, ユーティリティ
販売元: Evernote – Evernote(サイズ: 27 MB)
 CamScanner Free 1.5.0.0(無料)
CamScanner Free 1.5.0.0(無料)
カテゴリ: 仕事効率化, ビジネス
販売元: IntSig Information Co.,Ltd – IntSig Information Co.,Ltd(サイズ: 14 MB)
 CamScanner+ 1.5.0.0(¥450)
CamScanner+ 1.5.0.0(¥450)
カテゴリ: 仕事効率化, ビジネス
販売元: IntSig Information Co.,Ltd – IntSig Information Co.,Ltd(サイズ: 18.3 MB)
※アプリ情報は本エントリ作成時のものですので、購入時は、再度ご確認願います。
関連エントリ
- 2012.11.21 iPhone/iPod touch – CamScanner FreeでスキャンしたデータをEvernoteに登録する方法
- 2012.11.20 iPhone/iPod touch – Evernote 5のページカメラがあったら、スキャナアプリは…やっぱり欲しいデス。
■iPhone4Sについて…iPod touch 64GやAndroid携帯の購入を検討して悩んだ挙句、AU版iPhone4S 64G(白ロム無契約)を購入して愛用しています。購入経緯は以下のエントリでどうぞ!
■最近は、SIM下駄を使ってIIJmioで3G回線接続して楽しんでいます。以下のエントリに関連情報をまとめています。




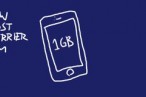

 SiSO-LAB所長兼研究員のSiSOです。あ、趣味のサイトなので実体はありませんけど…。
SiSO-LAB所長兼研究員のSiSOです。あ、趣味のサイトなので実体はありませんけど…。


















Your Message