Bluetoothタッチパッド付きキーボードケース、Nexus7とペアリングする方法。マウスカーソルを初めて見て興奮!
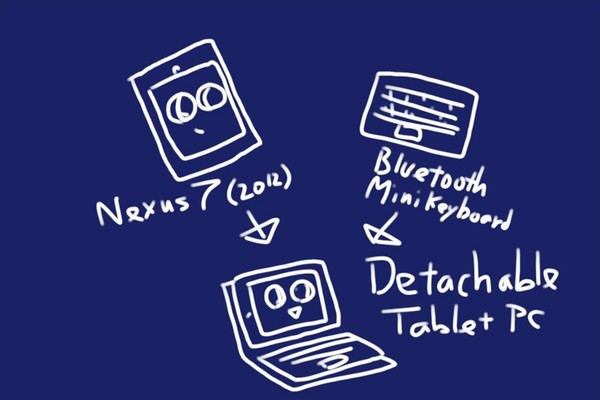
先日、Nexus7(2012)用に購入したBluetooth接続キーボードのケース、サクっとNexus7とペアリングしてくれてタッチパッドもちゃんと動作してくれました。Nexus7上でマウスカーソルを初めて見て、ちょっと興奮しています。
Nexus7とWA07 Bluetoothキーボードをペアリングする方法
Bluetoothデバイスは、最初にペアリングという、通信相手を決めるお作法が必要です。経験上、すんなりペアリングが完了するデバイス、検出にやたらと時間のかかるデバイス、すぐ切れちゃって使い物にならないデバイスなど、いろいろです。WA07はどうかな?

それではまず、簡易すぎるというよりは雑な?簡易説明書で操作をおさらいです。Bluetoothペアリングのためには「Fnキー + Cキー」とあります。Nexus7をBluetoothデバイス検索状態にしておいて、キーボードの電源をオンにしたあとにキー操作を行うということでしょう。
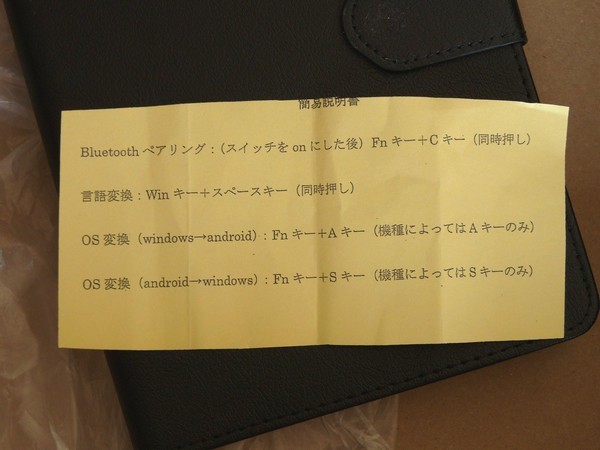
それではNexus7をBluetoothデバイス検索状態にします。まず「設定」をタップします。
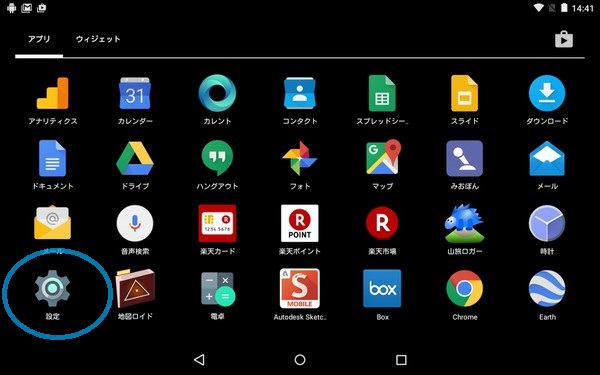
続いて「Bluetooth」をタップします。
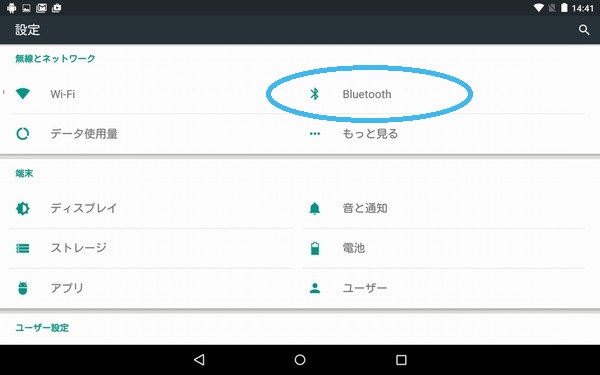
画面右上のスイッチをタップしてBluetoothをオンにします。
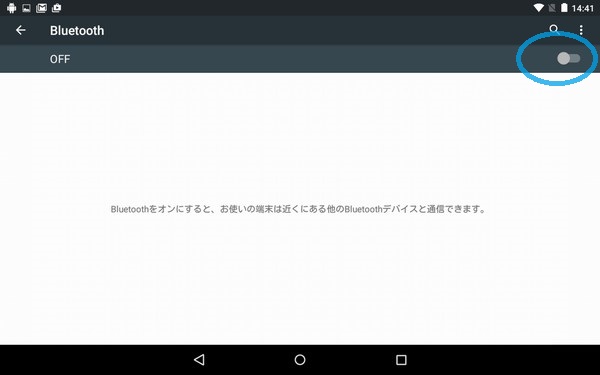
Bluetoothキーボードの電源を入れて「Fnキー + Cキー」を同時押しします。

「Bluetooth 3.0 Keyboard」が使用可能なデバイスとして発見されました。接続のためにタップします。
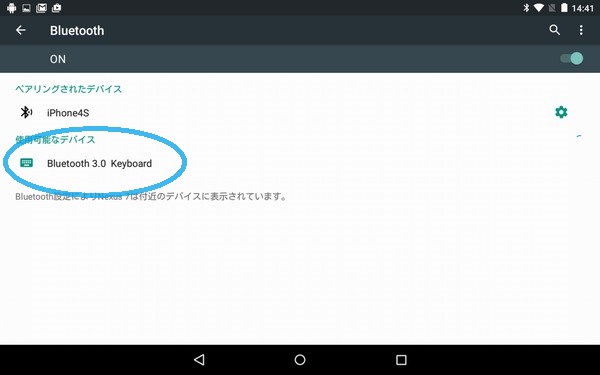
そうすると「Bluetoothのペア設定リクエスト」メッセージが表示されます。「ペア設定コード」という数字列が表示されますので、これをBluetoothキーボードでタイピングします。まあ合言葉のようなものです。
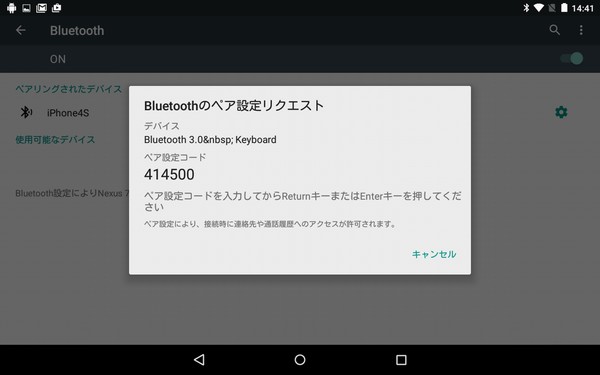
ペアリング完了です。無事、接続することができました。
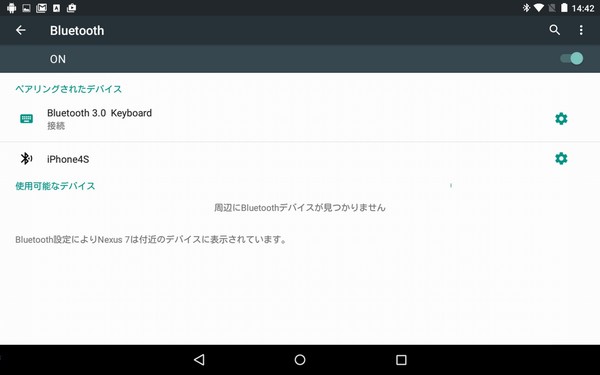
タッチパッドも動作。Nexus7で初めてマウスカーソルを見て感激!
Bluetoothキーボード購入前の調査で別製品のレビューを読んでいたら、Androidタブレットではタッチパッドは動作対象外なんてのもあって、タッチパッド動作は期待していなかったのですが…。

あ、これはマウスカーソルだ!
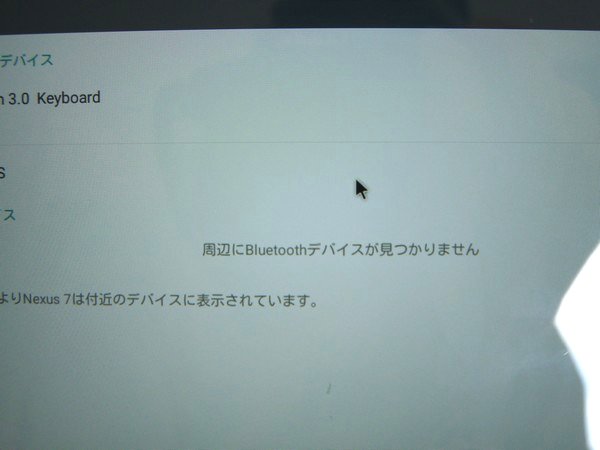
Nexus7上で初めて見ました!マウスカーソルですよ、マウスカーソル。びっくりですね~、本当に出るんですね、マウスカーソル。ちょっと動揺しています。タッチパッドをダブルタップすると確定操作するみたいです。
さて、早速Evernoteで何か書いてみようかな!と入力を始めたのですが、日本語しか入力できません…(この記事の元ネタはNexus7とEvernoteで書いています)。簡易説明書に書かれていた「言語変換:Winキー + スペースキー(同時押し)」がそうなのかな?と思ったのですが、Android端末ではちがうっぽいです。
キーボードの電源を入れなおしたら、今度は英語だけ…。
現在試行錯誤中で、日本語入力切替操作を発見!他にもいろいろショートカット的なキーボードを操作見つけたので、次回、紹介します。
タッチパッドは使えないだろうと覚悟していたのにしっかり普通のマウスのように使えて面白く、買って正解でした(今のところ…後は品質的な心配かな。長持ちしてね)。
 |
タッチパッド付 Google nexus7 2013対応 キーボードケース PUレザー Bluetooth キーボード脱着可 – amazon.co.jp Nexus7(2012)とサイズがぴったりで、タッチパッドもちゃんと動作、キーボードもなんとかタッチタイプが可能なサイズということで、とても気に入っています。後は耐久性…しばらく使ってみようと思います。 |
今日の一言二言三言
WA07 Nexus7と ペアリング
タッチパッドも 使えて感激
以前、インターネットで、タッチパネルが壊れてしまったAndroidのスマートフォンに有線のマウスを接続し、普通に使っているという記事を読んだことがあります。マウスカーソルが表示されるんだろうな、とは思っていたものの、いざ、自分が持っているNexus7でマウスカーソルが表示されると、なんだかうれしいです。
今度、タッチパッドでお絵かきしてみような?




 SiSO-LAB所長兼研究員のSiSOです。あ、趣味のサイトなので実体はありませんけど…。
SiSO-LAB所長兼研究員のSiSOです。あ、趣味のサイトなので実体はありませんけど…。

















Your Message