ミニバードでサブドメインにWordPressを手動インストールしてみるよ。いよいよWordPressをインストール。

ミニバードでサブドメインにWordPressをインストールする場合、簡単インストール機能が使えないようなので、手動インストールにチャレンジ中です。今日はいよいよWordPress本体のインストールをし、インターネット上に公開します。
WordPressはWordPress.orgよりダウンロード
WordPressはPHP上で動作するプログラムです。WordPressのサイトで無料公開されていますので、まずはこれを入手します。日本語版が用意されており、サイトの説明も日本語になっています。
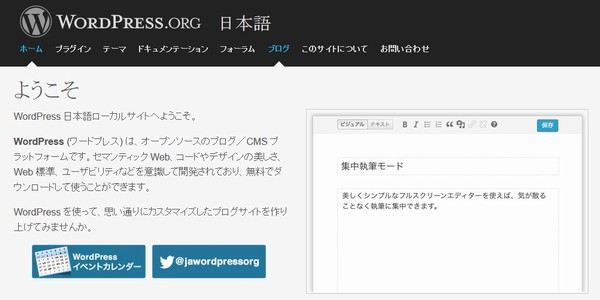
WordPressサイトのトップ画面の右下ぐらいに「WordPress 4.1をダウンロード」というボタンがありますので、ここからダウンロードします。
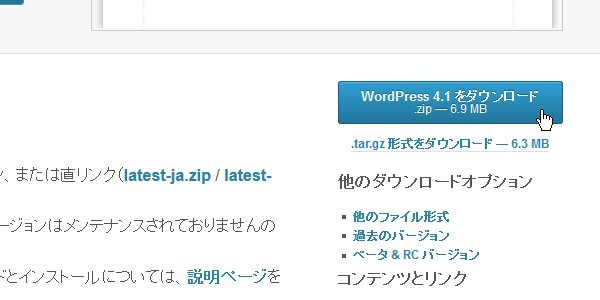
ダウンロードしたファイルはZIP形式で圧縮されていますので、これをパソコン上で展開します。今のWindowsマシンなら、新たに何かソフトウェアをインストールしなくても、そのまま展開表示することができると思います。フォルダ「wordpress」内を、FTPでの転送用にどこかにコピーしてください。
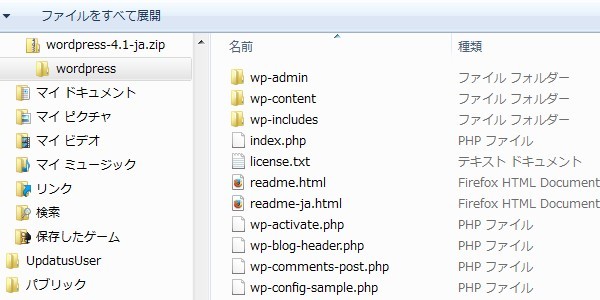
いざ、サーバへアップロード
展開したらFFFTP等のソフトウェア(フリーのFTPクライアント)を使ってサーバにアップロードします。FFFTPでミニバードへ接続すると、先日取得したサブドメインと同じ名前のディレクトリができてますので、ここへアップロードします。
アップロードするファイルは、ZIPファイルを展開して生成された、「wordpress」というフォルダの中身が対象です。「wordpress」というフォルダ名はアップロードしません。
それにしても、ドメイン名フルのディレクトリ名っていうのもスゴイですね…。
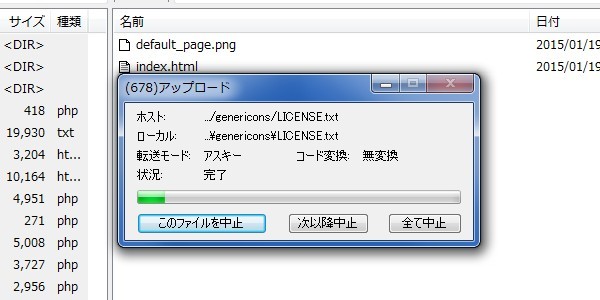
そういえば「.htaccess」がないですね…。ホームと共通なのかもしれません。個別に必要なら追加すればいいのかな。
それでは早速、新しいサイトにアクセスしてみましょう!
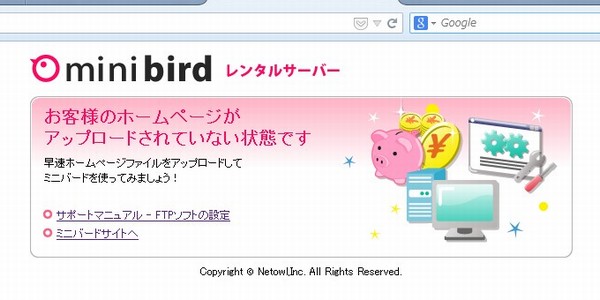
あら、ミニバードのデフォルト画面が表示されてしまいました。そういえば、サブドメイン設定時に自動的に生成されていたファイルを削除するのを忘れていました。ということで、「default_page.png」と「index.html」は削除しました。
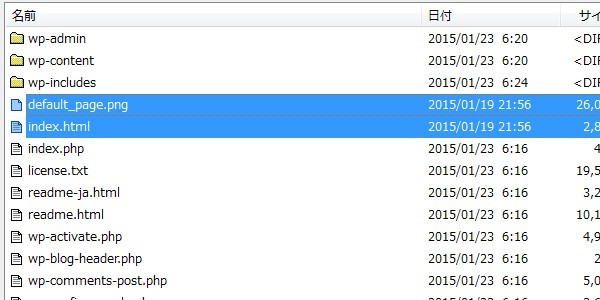
WordPressの初期設定
ここまで来たら、あとは普通WordPressの初期設定をするのと変わりませんので、サクサクと設定します。先ほどミニバードのデフォルト画面が表示された新サイトですが、今度は初期設定画面が表示されます。
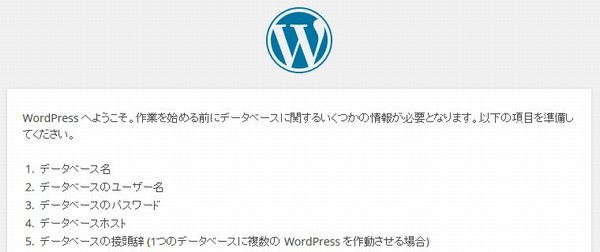
データベース接続の設定
WordPress初期設定ではいくつかの項目を設定します。まずは、データベースに接続するための情報を設定します。以下に、どんな値をを設定するかまとめておきます。
- データベース名…ミニバード・データベース設定のデータベース名
- ユーザー名…ミニバード・データベース設定で権限追加したユーザー名
- パスワード…ミニバード・データベース設定で権限追加したユーザーのパスワード
- データベースのホスト名…ミニバード・データベース設定の「MySQL情報」にあるMySQLホスト名
- テーブル接頭辞…お好みのものに変更(今後のサブドメインを意識した名前が良いかと)
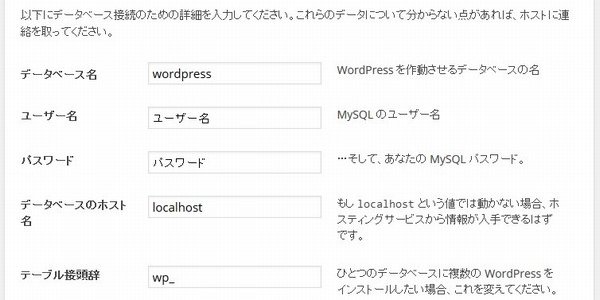
設定値に問題が無く、WordPressの方でデータベース接続の確認ができたら以下のような画面が表示されます。
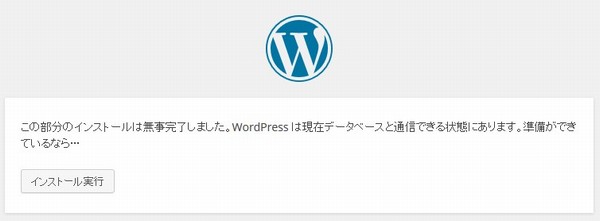
必要情報の設定
続いてサイトの情報を設定します。
- サイト名…サイトの名前。後で変更できますが、公開される情報なので慎重に。
- ユーザー名…WordPressにログインするためのユーザー名です。
- パスワード…WordPressにログインするためのパスワードです。
- メールアドレス…WordPressの更新案内やコメント通知、コンタクト通知等を受け取るためのメールアドレスです。
- プライバシー…検索エンジンによるインデックス許可(「検索エンジンでの表示」…後述)は、サイト構築中は無効にしておく方がよさげです。
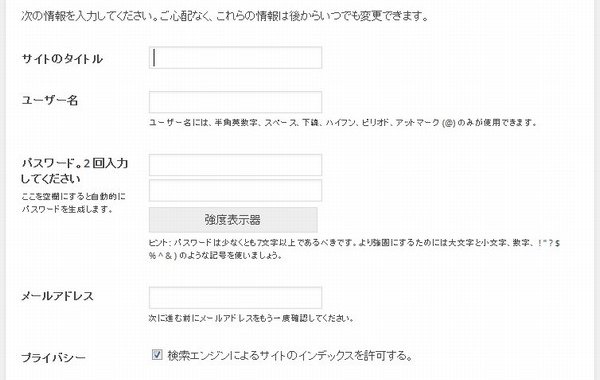
これで完了です。
WordPressへログインしてみよう
それでは早速WordPressへ初ログイン!先ほど設定したユーザー名とパスワードでログインします。
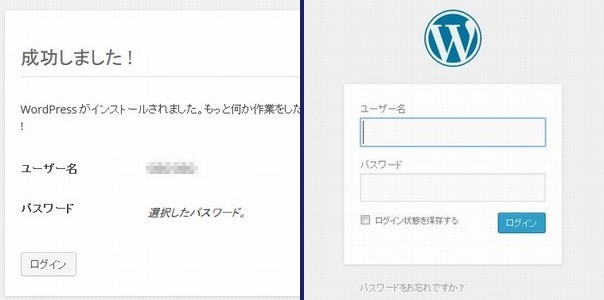
バッチリです。WordPressのダッシュボード(管理画面)に入ることができました。後は画像のアップロード等のテストをしなくちゃいけないのですが、とりあえずそれは後程ということで。
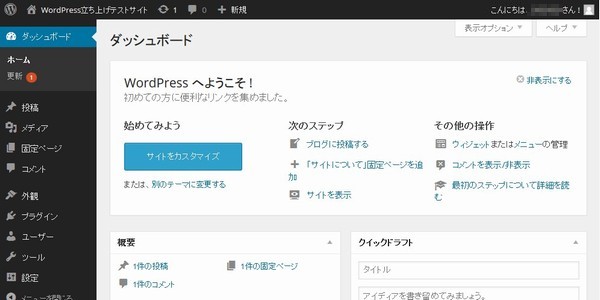
ついでに、管理画面ではなく、普通にサイトにアクセスしてみると、こんな画面になっています。ちょっと地味ですが、まあ、それはこれからカスタマイズしていくということで、動作確認はOK!です。新しく作ったサブドメインのURLで問題なくアクセスできました。後は中身を作っていくだけですね!
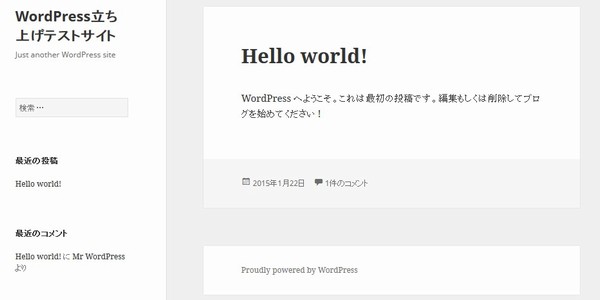
ポ~ン♪
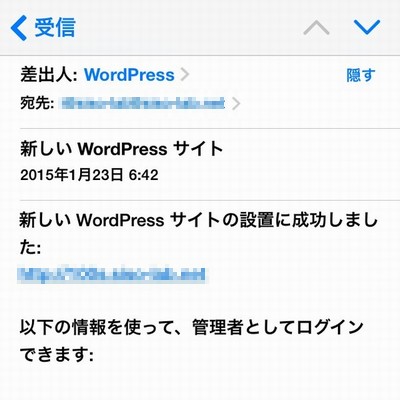
むむむ?何やらメールが来ましたよ?初期設定時に入力したメールアドレスにWordPress設置完了メールが届いていました。
「検索エンジンでの表示」はとりあえず無効
WordPressのインストールが無事完了し、インターネットからアクセスできる状態になりました。これからあれこれ設定をいじったりテーマを変更したり、テストで記事を投稿したりします。
あまりにもしょうもない情報がGoogle等の検索エンジンに引っかかると申し訳ないので、検索エンジンからクロール(検索エンジンから内容を確認しに来ること)されたときに、とりあえず無視してもらうよう「検索エンジンでの表示」という設定を無効にしました。
こうすればHTMLのヘッダー部に「検索エンジンにインデックスしないでね」という文字列が埋め込まれ、検索エンジンからクロールされても記録されなくなるようになっています。それでも記録する検索エンジンもあるかもしれませんけど…。
これは後から変更することもできますので、サイトの準備が整ったら無視されないようにしようと思います。
WordPressの管理画面から「設定」→「表示設定」と進み、「検索エンジンでの表示 検索エンジンがサイトをインデックスしないようにする」にチェックを外せばOKです。
今日の一言二言三言
- WordPressはサブドメイン名ディレクトリにコピー。
- ミニバード・デフォルトのindex.htmlは削除。
- 後は普通にホイホイっとセットアップ完了。
サブドメインでサイトを作るのは、そんなに難しくないことがわかりました。ディレクトリ(フォルダ)分けされているのもいいですが、なんとなく、サブドメインの方がかっこいいな、なんて思っちゃいます。
もしかしたら、いまだにBroach(今は無きぷららのブログサービス)の影を引きずっているのかも…:-P
ミニバードでサブドメインにWordPressを手動インストールしてみるよ。
 |
SiSO-LABはミニバードというレンタルサーバで運営しています。ミニバードはWordPressの簡単インストール機能があり、WordPress初めてのSiSOでも引っかかるところなくブログを立ち上げることができました。でも、サブドメインへのインストールには対応していないようなので、手動インストールで頑張ってみることにしました。 |









 SiSO-LAB所長兼研究員のSiSOです。あ、趣味のサイトなので実体はありませんけど…。
SiSO-LAB所長兼研究員のSiSOです。あ、趣味のサイトなので実体はありませんけど…。




















Your Message