iPhoneの標準メールアプリでメールをスワイプして削除する設定方法
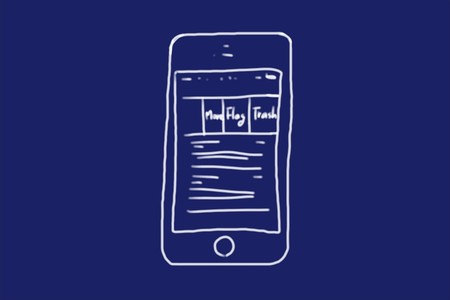
正確にはメールをスワイプして「ゴミ箱ボタン」を表示させる方法の話です。相変わらず我が家の主力はiPhone 4sなのですが時々iPhone 5sも使っています。ふとメールを削除しようと思い、メールを左にスワイプしたら、「アーカイブボタン」が表示されてしまいました。iPhone 4sだと「ゴミ箱ボタン」で直ぐに削除できて便利なんですが、何か設定を変更したんだっけかな?とちょっと調査してみました。
デフォルトだと「アーカイブ」なのね
iPhone 5s、今のところiOS 8系機能が欲しい時(主にカメラ)はiPhone 5sを、普段はiPhnoe 4sを使っています。また、iPhone 5sをセットアップした時は、iPhone 4sからはまったくデータを移行していないので、サラの状態からセットアップしています。
今回の件もそうですが、操作関係の設定、何かと発見が多いです。iPhone 4sの方はiPod Touch 3rdから設定やデータを引き継いでいるので、設定が自分好みになっていても、「最初からこうしておいてくれるなんて、さすがApple!」なんて思うだけ、実は古のSiSOが設定方法を探して変更していたなんてことはすっかり忘れています。
そんな背景から、iPhone 5sをいじっていると「ああ、これはデフォルトは違ったんだ!」なんてことがよくあります。
今回はiOS標準メールアプリのスワイプ設定の話です。iOS 8.2にて確認してます。
メールをスワイプして操作ボタンを表示
右から左にスワイプすると…
iOS標準メールアプリで、メールが一覧リスト表示されている状態でメールを「左から右へスワイプ(指をディスプレイ上で滑らせる)」と、メールタイトルの左側に「開封」、または「未開封」のボタンが表示されます。これをタップすると、既に開封済みのメールを未開封にしたりすることができます。
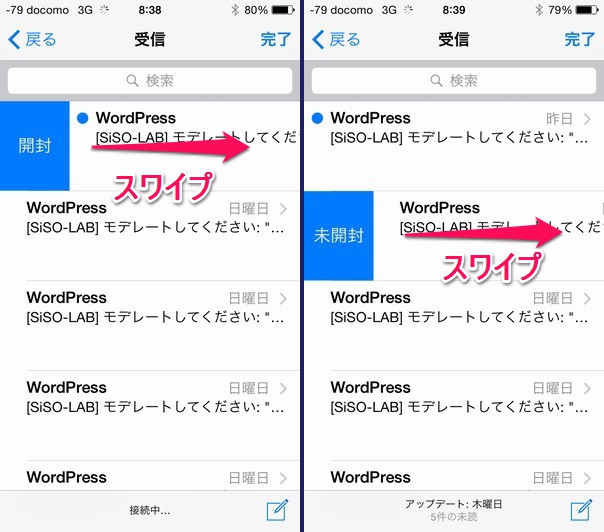
左から右にスワイプすると…
逆に左から右にスワイプすると、「その他」、「フラグ」、「アーカイブ」というボタンが表示されます。ここの「アーカイブ」に「削除」が表示されているというのが期待値です。ちなみに「その他」を押すと「返信」やらなんらいくつか機能が並んだメニューが表示されます。
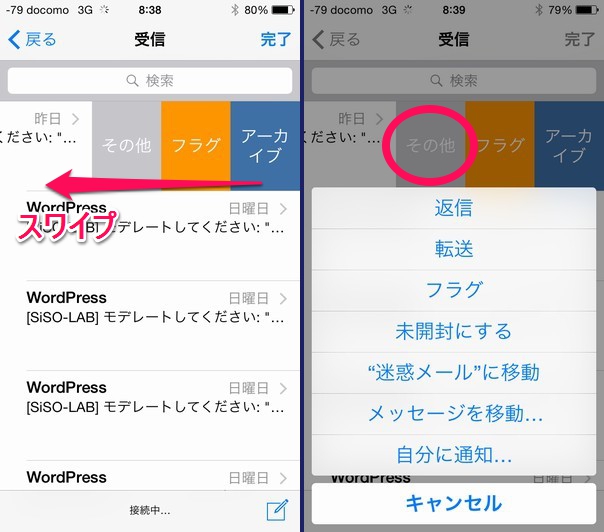
メールをスワイプして「ゴミ箱」を表示させる方法
そんなわけでちょっと悩んでいたのですが、無事、設定を変更できました。
まずは「設定」から「メール/連絡先/カレンダー」をタップし、設定変更したいメールアカウントを選択します。
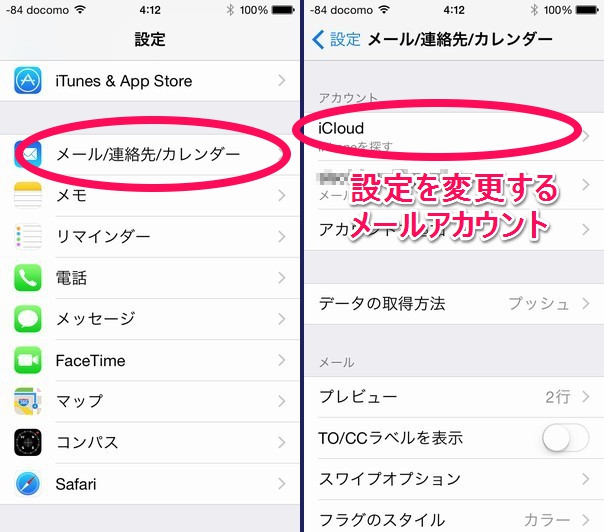
そういえば、今気がついたのですが、もしかしてメールアカウント別に設定が変更できるということかな?あ、これは便利かもですね。ネットショップなどに登録しているメールアカウントだと、情報メールなんかはバスバス削除したいですが、友達とのやりとりは、フォルダ整理するほどでもないけどしばらくは取っておきたいな、なんて場合、アーカイブがよさげです。
続いて、アカウント個別設定の画面の下の方にある「メール」をタップ、その後「削除したメッセージの移動先:」にて「削除済みメールボックス」をタップしてチェックを付けます。
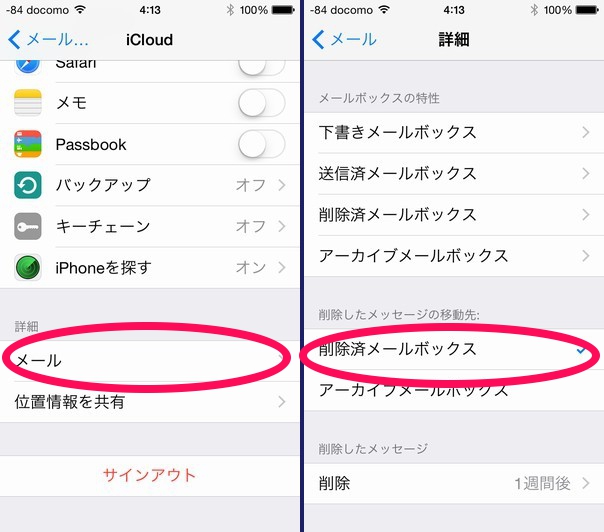
仕上げに画面をひとつ戻って「完了」を押します。
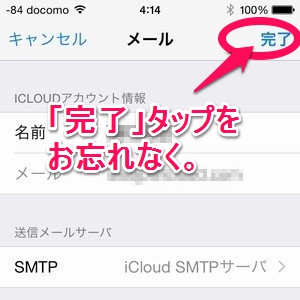
これでバッチリ、メールをスワイプすることで「ゴミ箱」が表示されるようになりました。
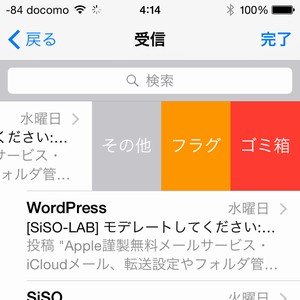
今日の一言二言三言
スワイプの 一発操作で 削除して
くれたらもっと 楽チンなのに
別のメールアプリで、「スワイプ一発でゴミ箱行き」というユーザーインターフェイスのアプリがあります。結構、便利なので、一発ゴミ箱行きとかアーカイブ行き機能があるといいな、なんて思います。それでも、標準メールアプリ、サクサク感があって使いやすいので、結局、主力メールアプリとして使っています。






 SiSO-LAB所長兼研究員のSiSOです。あ、趣味のサイトなので実体はありませんけど…。
SiSO-LAB所長兼研究員のSiSOです。あ、趣味のサイトなので実体はありませんけど…。


















Your Message