格安価格購入した2012 Nexus7-32T (32GB/3G)、通電の儀とWi-Fi初期設定
すいません m(_ _)m、本記事はブログ引越時に書式が崩れました。順次修正中です。

ASUS Shopにてアウトレット特価で購入した2012年版Nexus7-32T (32GB/3G)ですが、初電源投入して順番に言われるがまま設定したところ、Wi-Fi設定まで完了しました。このあたりはサクサクっと簡単にいきますね!後は3G通信の設定ですが、液晶保護シートとか貼って、バッテリー充電してからにしようと思います。
■通電の儀!GoogleアカウントとWi-Fiの設定
今回購入した2012年版Nexus7は箱破損品ということで、ASUS Shopからアウトレット品として購入したものです。おかげで、中古品よりも安く新品を購入することができました。購入経緯については、本エントリの下のほうで「関連エントリ」にまとめていますが、ASUSにはオンラインショップがあり、そこのアウトレットコーナーにて販売されています。
というわけで、今回は「通電の儀」です。初期設定時、あらかじめ考えておかないと、設定時に「うーん」と悩んでしまうこともあること思います。そんなわけで、半年すると忘れてしまう未来の自分のため、項目ぐらいは一式残しておきます。
それでは電源初投入!本体右上側面にある電源ボタンを押して、ポチっと電源を入れてみます(昨日の続き)。バッテリーはリチウムイオンなので、充電量0ということはないと思いますので、少しは動くかな?と。お!「Google」の文字が表示され、「X」らしき文字の周りを光が回り始めました。
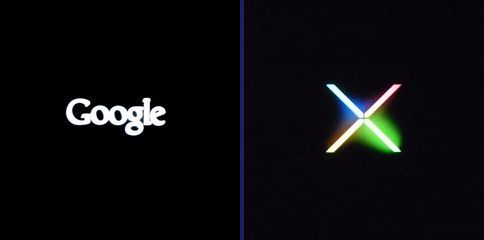
最初に、言語設定を行います。画面上部に言語名が表示されていますので、これを指で上下させて「日本語」にします。確か、上方向へ戻るようにスクロールさせると、すぐに日本語にたどり着けたと思います。画面上部の「Welcome」が「ようこそ」に変わりますので、この状態で、再生ボタンみたいなボタンをタップします。
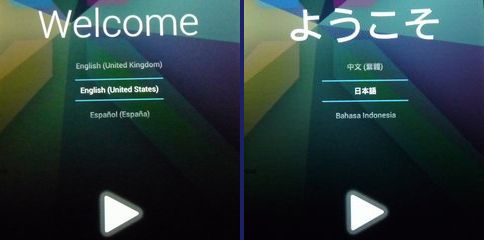
次は、「SIMカードの挿入」という画面が表示されますが、後で挿入してセットアップする予定なので、「スキップ」します。次は、「Wi-Fi」の選択です。そういえば、この画面にはスキップが無かったかも…。まあ、我が家にも無線LANはありますし、今後、それに接続して使う予定なので、セットアップします。アクセスポイントを選択して無線LAN機器に設定されているパスワードを入力します。
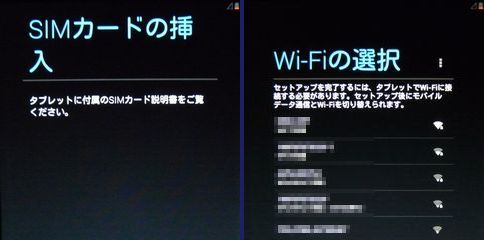
ちょっとブレブレの写真で申し訳ないのですが、画面右上に、Wi-Fi接続中のアイコンが表示されましたので、無事、Wi-Fi通信設定完了したようです。

続いて、Googleアカウント設定です。SISOはGoogleアカウントを持っていたので「はい」の方でログインに進みました。もし「いいえ」の方をタップしたら、Googleアカウント作成画面になるのかもしれません。
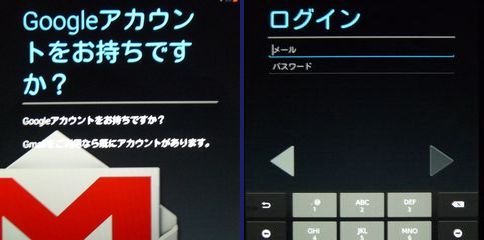
Googleアカウントのメールアドレス(@gmail.comは省略しても自動的に付加されたような)、パスワードを入力してログインします。それにしても、キーボードの切替方法がわからなくて、このテンキーみたいなキーボードで入力したのですが、QWERTYキーボードには切り替えられないのかな?
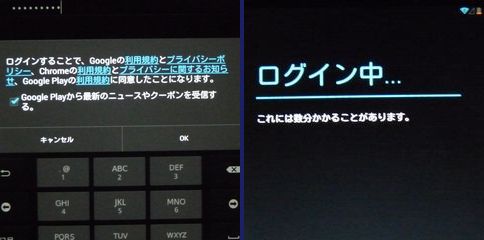
今度は、「Google+に参加する」の確認です。Google+って、SNSのアレでしょうか?最近、Googleを使っていると、時々、確認されるような気がします。とりあえず不要なので「今は設定しない」にしました。また、「エンタテイメント」では、Google Play(アプリ購入)で使用するクレジットカードの設定を求められますが、これまた後で設定できるとのことなので、「後で行う」にしてスキップしました。
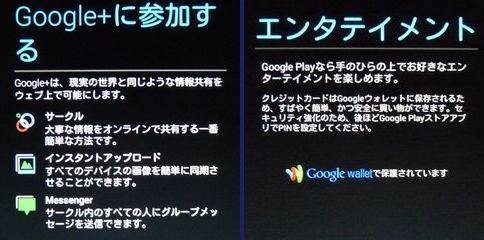
「バックアップと復元」では、アプリやその他のデータをGoogleにバックアップする機能のようです。「Googleアカウントからこのタブレットに復元する」を設定すると、他のAndroid端末で導入しているアプリが全部インストールされてしまうらしいので、ここでは「オフ」にしました。それから「Google位置情報の利用」ですが、Google Mapとかが必要としそうですが、後で「設定」にて変更可能との事、まずはオフにしておきました。
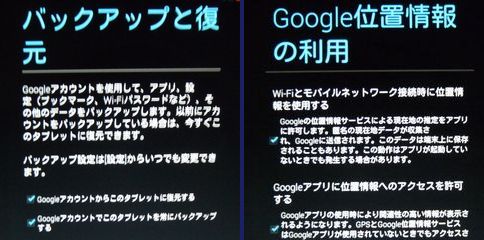
ここまで、さくさくっと進んできて「セットアップ完了」です。

といわけで、とりあえず電源を切って、液晶保護シートを貼ったり充電したりしようかお思います。その後、3G通信設定もしてみようかと思います。

■今日の一言二言三言
疲れてる そんな時には 無理せずに
のんびりやろう いろいろ楽しく
今日はWi-Fi設定までしかできませんでした… ○| ̄|_ 昨日、家族関係イベントがいろいろとあり、なんか疲れたなー、と寝たのですが、起きたら空が明るい…。まあ、それだけ身体に負担をかけていないとも言えるので、早朝活動の良いところなのですが。
昨日の晩御飯、妻もへばっていたので、ダッチオーブン・コンボクッカーで洋風鍋にしました。手羽元、キャベツ、大根をコンボクッカーに並べて(写真左)、コンソメスープとマジックソルトで20分程火にかけて放置料理したものですが、とても美味しくできました。今回はかなり適当だったので、レシピが固まったらまた紹介します。

関連エントリ
- アウトレット価格購入したAndroid端末2012年版Nexus7-32T(32GB,3Gモバイル通信)との戯れメモまとめ
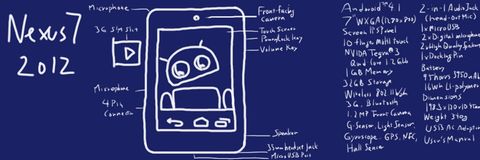
購入したのは2013.12ですが、たまたまASUS Shopのアウトレットコーナーで格安で売っていて購入しました。今までiPhone、iPod touchばかり触っていたのでいろいろと新鮮です。なかなかどうしてサクサク動きます。随時更新中です。
SISO-LABオススメエントリ
- iPod touchではなくiPhone4S(AU版iPhone 4S白ロム)を購入するメリットまとめ(比較と、少しAndroid携帯の話)
iPod touch 64GやAndroid携帯の購入を検討して悩んだ挙句、AU版iPhone4S 64G(白ロム無契約)を購入して愛用しています。 - iPhone – AU版白ロムiPhone4Sで格安(948.15円/月)スマホ実験
AU版白ロムiPhone4SにSIM下駄を使ってIIJmioで3G回線接続して楽しんでいます。現在、テザリングもできてウハウハです。 - アウトレット価格購入したAndroid端末2012年版Nexus7-32T(32GB,3Gモバイル通信)との戯れメモまとめ
箱破損品を格安新品で購入しました。iOSばっかり触っていたのでいろいろと新鮮。なかなかどうしてサクサク動きます。 - kobo Touch – コボタッチのSISO-LAB内まとめエントリ
電子書籍リーダーは楽天のkobo Touchを所有しています。軽さは正義だ!と思います。 - キャプテンスタッグ・ダッチオーブンコンボクッカーの手入れや使い方、キッチンでの料理レシピなどのまとめ
ダッチオーブンコンボクッカーが安かったので購入してみたのですが、何かと発見が多く、楽しく料理しています。
落描解説:Nexus7って、よく見たらホームボタンって無いんですね。ふーん。上部にカメラがついているだけで、至ってシンプル。電源を入れて最初に表示されたのは「Google」でした。ドロイド君とかの方が万人ウケすると思うんですが、どうなんでしょ?年末ってことで、いろいろとバタバタしていますが、のんびりセットアップして行こうと思います。


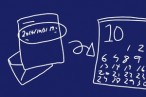

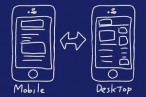
 SiSO-LAB所長兼研究員のSiSOです。あ、趣味のサイトなので実体はありませんけど…。
SiSO-LAB所長兼研究員のSiSOです。あ、趣味のサイトなので実体はありませんけど…。


















Your Message