iOS7.1.2アップデートでフリーズしたら?リセットでOK。ダメならリカバリモード、それでもダメならDFUモードで。

SiSO-LAB内の人気記事を見ているとiOS7.1.2関係が上位にあります。また、検索されるキーワードを見ると、「フリーズ」などのトラブル系キーワードが関心高めのようです。そんなわけで、iOS7.1.2の動作状況と、トラブル発生時の対応について少しまとめました。
iOS7.1.2、AU版iPhone4sで快調動作中。バッテリの持ちはいいかも。
AU版iPhone4sの64Gバイトモデルを使っています。古いですが、デザイン的にとても気に入っていますし、IIJmio等のMVNO契約でもテザリングできるので重宝しています。
iOS7にアップデートした時、急激にバッテリの消費が早くなった感じがあり、年数も経っているのでそろそろバッテリー交換かな?と占めていたのですが、iOS7.1アップデート(アップデートはトラブりまくりましたが)したらなぜか以前と同じ調子に戻りました。iOS7.1.2になっても、この使用感は変わっていません。
iOS7の時はバッテリが減るのが早く、予定管理とメールしているぐらいでも1日ちょっとで充電、しかも残り15%とかでカメラを起動しようとすると電源が落ちてしまったりしていました。しかし、iOS7.1にアップデートしてからはなら2日近く持つようになりました。
SIM下駄GPPも健在(iOS6.1.3時に購入)、IIJmio SIM、テザリングもバッチリ
AU版iPhone4sは、当然、docomo系のMVNOに対応していませんので、IIJmioのSIMカードをGPPのSIM下駄に乗せて使っています。
SIM下駄と言えば、iOSのアップデートをすると使えなくなることが多いのですが(都度、最新バージョンに対応したものを買い替え)、ありがたいことに今のところ、iOS6.1.3の時に購入したGPPのSIM下駄は使えています。
また、テザリング(インターネット共有)も問題なくできており、快調です。
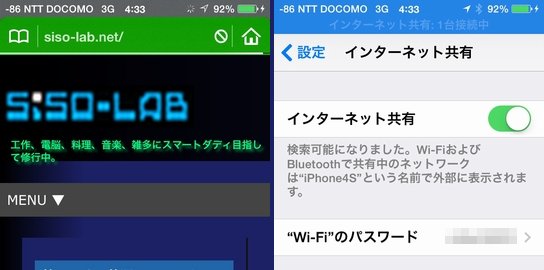
iOSをアップデートする時の覚悟事項?
アップデート前には必ずバックアップ
iOS7.1のアップデートで盛大にトラブって、かれこれ8回もリカバリしたり最終手段のDFU(Device Firmware Upgrade)モードを試したりした経験から、iOSアップデート前は必ずバックアップを取りましょう。
恐らく、iPhoneを購入した時に「パソコンはお持ちですか?」「はい」というやり取りがあったと思うのですが、SiSOの周りでも案外バックアップを取っていない人が多いです。
まあ、購入したアプリはApple IDさえあれば再インストールできますので、写真や連絡先、アプリの設定情報などが無くなってもそれほど痛くないのであれば、最悪はクリーンでいいや!という考え方もあるかと思います。
iOS7.1.2アップデートでフリーズしたら?
インターネットで検索すると、iOS7.1.2にアップデートする時にフリーズしたという情報が結構あります。我が家でもフリーズしました。
でも、電源オフして再起動したら何事もなく動作するようになりました。ちょっと気持ち悪いですが、既に2週間以上、トラブルもなく快調に動作してくれています。
リンゴループしたらリカバリモードで復旧
リカバリモードは、バックアップデータをiPhoneに戻してくれるとともに、iOSを最新にしてくれます。できればiOSもバックアップを取った時のバージョンになってくれるとうれしいのですが、残念ながらそうはなっていません。
やり方は簡単で、USBケーブルにてパソコンと接続、iTunesを起動しておきます。続いてiPhoneの方でスリープボタンとホームボタンを同時長押しで電源オフします。「あ、また再起動?」なんと思いつつもさらにボタン押しっぱなしでリカバリモード画面が表示されます。
後は、iTunesから「iPhoneを復元」操作をします。詳しくは(そんなに詳しくないですが)Appleのサポートページにて。
リカバリモードでもダメならDFUモードで復旧
iOS7.1アップデート時、リカバリモードで復旧しても再びリンゴループという悪夢のような、でも技術的探究心を大いに刺激してくれる体験をしてしまったのですが、結局、DFUモードで2回リカバリしたら安定動作するようになりました。
DFUモード、オフィシャルな情報が無いので推測が入りますが、「Firmware」というのは一般的に、コンピュータの超基本的なプログラム(例えば、OSそのものを読み込んだりするような)で、電源を入れたら真っ先に動作するようなプログラムを指します。
従って、名前から察するに、Firmwareも一度初期化して書き直し、その上でさらにOS、バックアップを書き戻すのではないかと思います。
DFUモードは、見た目、リカバリモードと変わりませんが、パソコン側の表示が違っていたり、微妙に異なります。
DFUモードに入るには、iPhoneをUSBケーブルでパソコンに接続し(iTunesは起動しておきます)、iPhoneのスリープボタンとホームボタンを同時に10秒間押し、その後、スリープボタンは離してホームボタンだけさらに10秒ほど押し続けます。DFUモードで初めてパソコンに接続するのであれば、新しいドライバがインストールされます。

普通のリカバリモードと違うのは、iPhoneにはリカバリモード表示がされていないのですが、iTunesでは「リカバリモードのiPhoneを見つけました。」と表示されること。操作はリカバリモードと同じで、ここからiPhoneを復元していきます。

しばらく待ちます。確か数十分ぐらいかな、初期化が完了後、アクティベートする必要があるので、そこまでは見届けてあげてください。
もしリンゴループにはまってしまったら、1回で諦めず、数回試してみてください。
今日の一言二言三言
データを 失ってからでは もう遅い
こまめにバックアップ しておきましょう
iPhoneをパソコンにつないだことがない、という方もいらっしゃるかもしれませんが、日頃からバックアップは取っておきましょう。










 SiSO-LAB所長兼研究員のSiSOです。あ、趣味のサイトなので実体はありませんけど…。
SiSO-LAB所長兼研究員のSiSOです。あ、趣味のサイトなので実体はありませんけど…。


















Your Message