YOGA BOOKのセットアップ。Microsoftアカウント無しでWindows10をセットアップする方法とか。
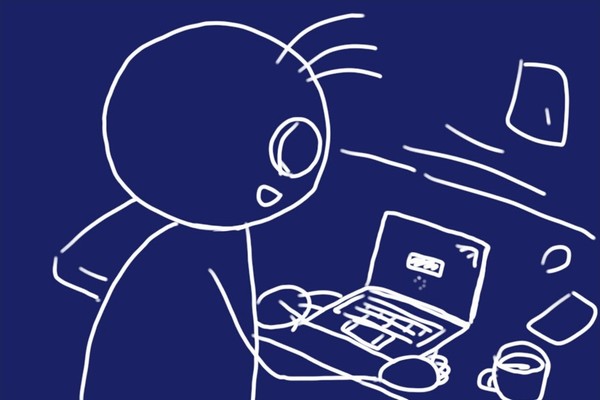
年末はいろいろバタバタ…ようやくYOGA BOOKの電源を入れました。普通にWindwos10のセットアップですが、初期設定内容やMicrosoftアカウント無しでセットアップしてみたので紹介します。
YOGA BOOKは電源ボタンを10秒近く押し続けると電源オン
フル充電も完了したので、それではいよいよ電源を入れます。超フラットで角張っていて美しいですね~。

電源ボタンは本体右側中央あたりにあります。下の写真中央が電源ボタンです。ヒンジ側にあるボタンは音量ボタンです。まるでタブレット(あ、Androidとかっていう意味で)です。

完全なシャットダウン(電源オフ)状態から起動するためには、電源ボタンを長押しする必要があります。たぶん6~7秒ぐらい押し続ける必要があります。画面にLenovoのスタートアップ画面が表示されるまで押し続けます。

あれ?消えちゃった?
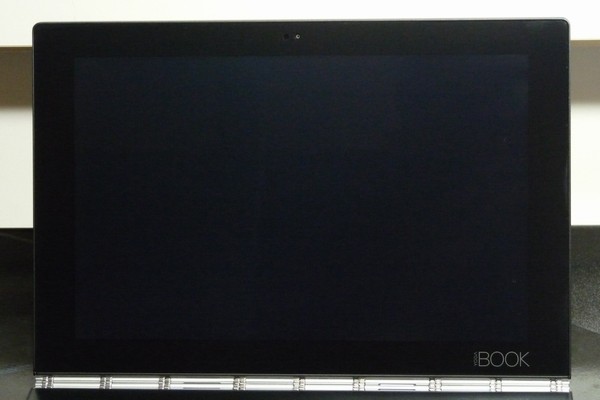
と思ったら再びLenovoスタートアップ画面が表示されました。
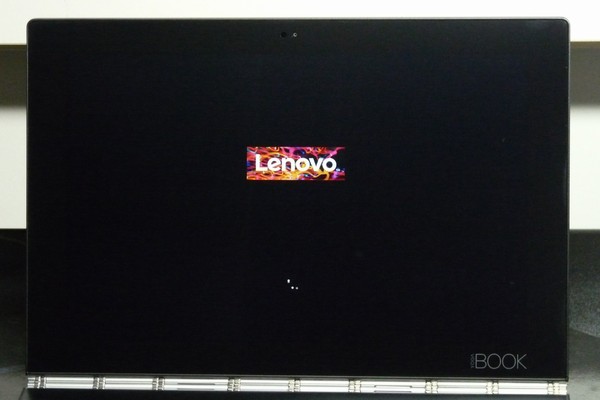
Windows10を設定するのはかれこれ4台目で、 いつものWindows10の初期設定画面が表示されました。
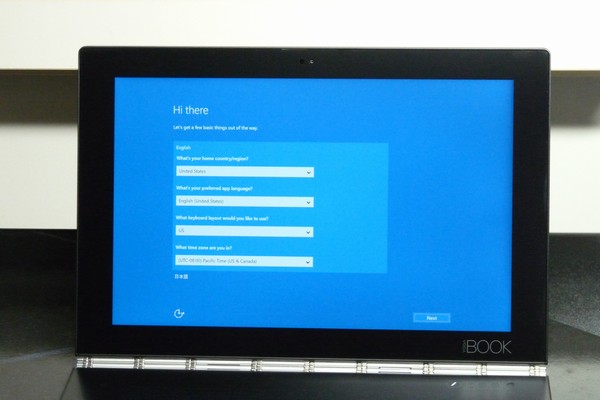
スベスベのタッチパッドにブルっとくるハロキーボード
ハロキーボードもライトアップされており、はっきりとキーボード表示を見ることができます。

おおう、スベスベのタッチパッド。というか実際に触っているのは保護フィルムですけど。凹凸がないのでどこまでもスベスベです。ついついスペースバーのあたりまで指が動いてしまいます。

キーボード部分をタッチすると、「ピッピッ」というさわやかなサウンドとともに本体がブルブルと震えます。ハロキーボード側が震えているようで、これがテーブルと一緒に振動して結構うるさいです。後で無効化する予定です。

YOGA BOOK初期セットアップは「日本語」をクリック
Windows10の初期設定、まずは言語を設定します。いくつか入力ボックスが並んでいて選択がめんどくさそうです。でも実は簡単で、入力項目の左下にある「日本語」をクリックすれば全テキストボックスに適切な値が自動的に入力されます。
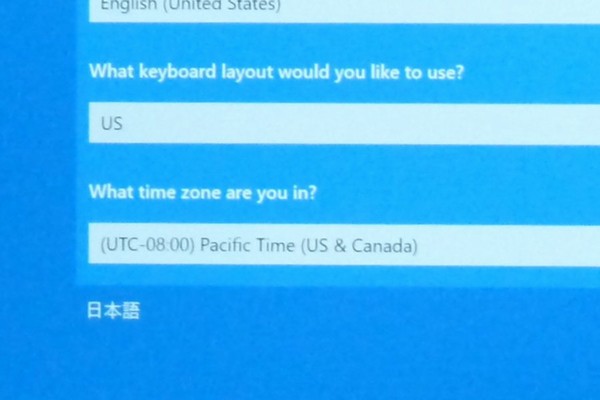
はい、これでOK!です。
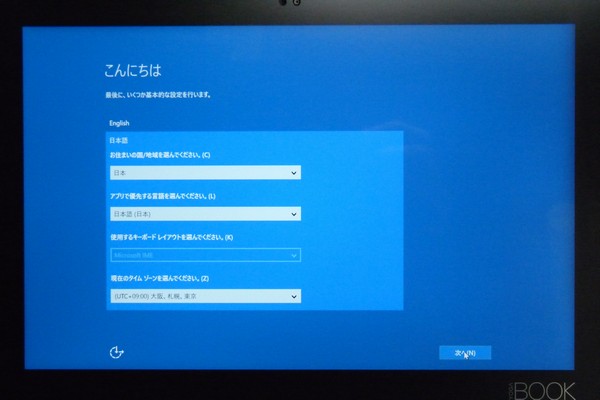
32画面に渡る長い法的文書、全ページ写真撮影してみました
言語を設定した後で「法的文書をお読みください。」という画面が表示されます。これがなかなか長い文章でスクロールしてみたら32画面に渡る文章でした。
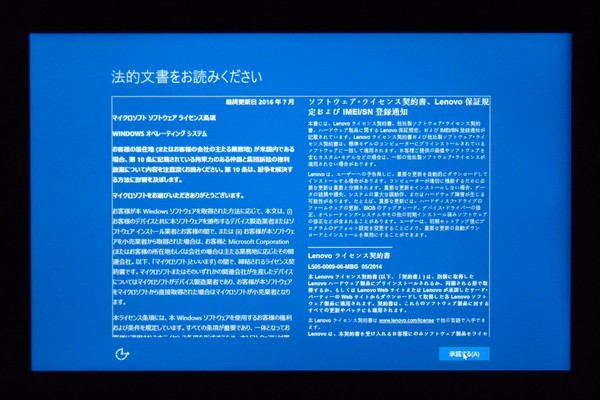
ふう、これを全部ブログ記事に掲載するのはちょっとアレだな…というわけで、ちょっと解像度高めの画像をアップしておいたので、並べておきます。
「承認をする」を押さないと次に進むことができません。そんなわけで、読んでも読まなくてもという気になりますが、一応読むことに。「承認する」をクリックして完了です。
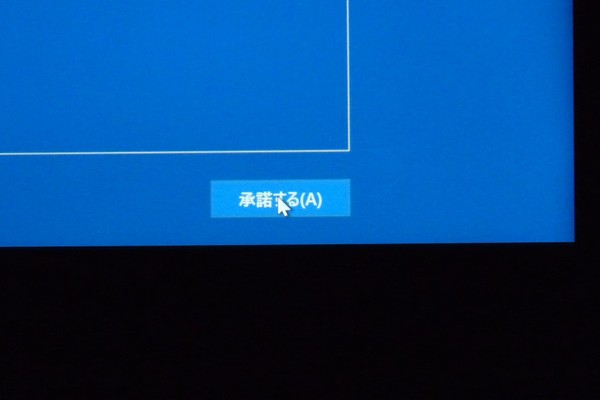
初期データ通信量を見込んでまずはWi-Fi設定
続いて無線LAN(Wi-Fi)の設定です。この時点でSIMの設定もできるようですが、Windows Updateなどがかかると一気にデータ通信量を喰ってしまうので、まずはWi-Fiからセットアップすることにしました。
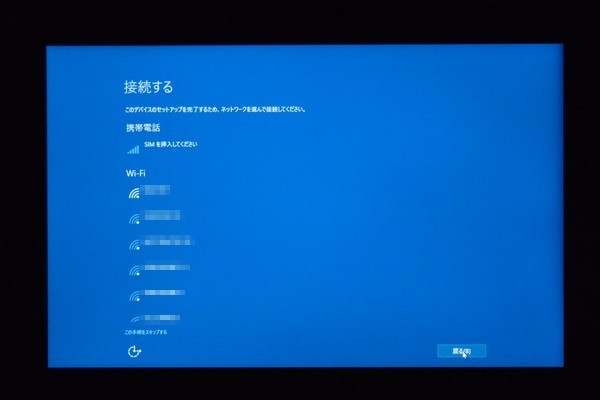
Windows10の個人用設定、位置情報はとりあえず全オフの方向で
いつも気持ち悪いな、と思うのがここの設定です。恐らく個人特定はしないようにされているとは思うのですが、なるべくオフにしておきます(ここでオフにしても情報送信が完全に停止するわけではないようです)。
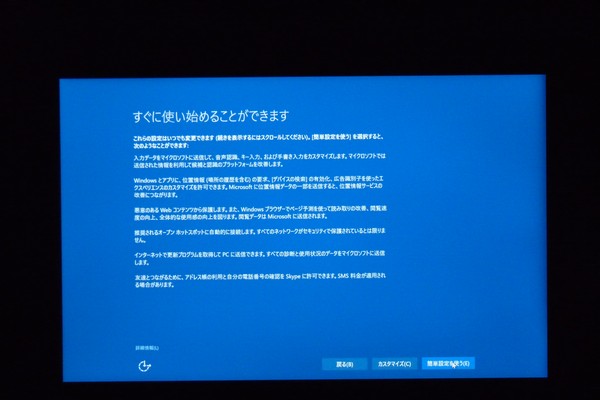
「接続とエラー報告」も全部オフにしました。エラー報告のことと思われますが、「すべての診断と使用状況のデータをマイクロソフトに送信」をオフにしても、基本情報だけは送信されるようです。
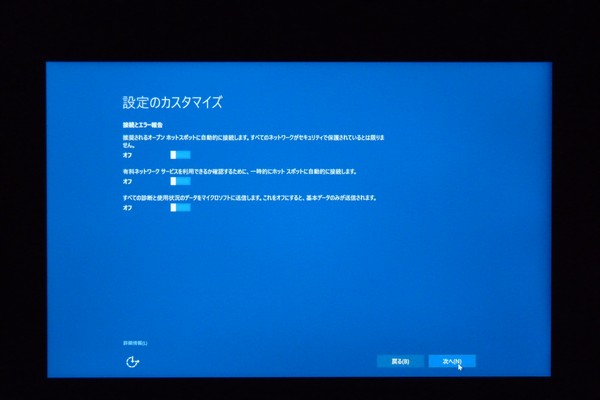
お、真っ黒になりましたよ。こうやって見ると、液晶画面のバックライトでしょうか、光のムラみたいなのが見えますね。見た感じ、ドット抜けはなさそうです…なんて眺めているうちに…。
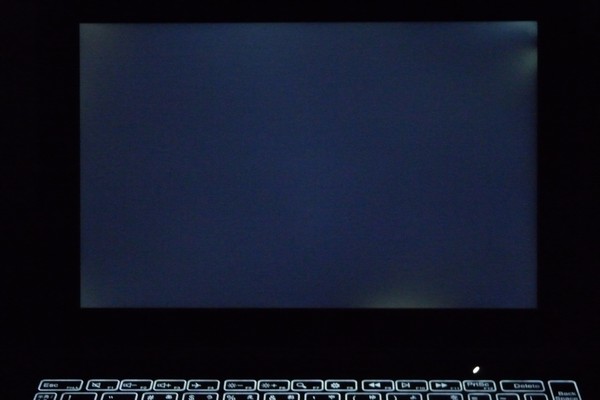
Microsoftアカウント無しでWindows10をセットアップする方法
「自分用にセットアップする」画面がでてきました。先ほどの設定はPCの設定ですが、今度はユーザー情報(アカウント情報)の設定です。
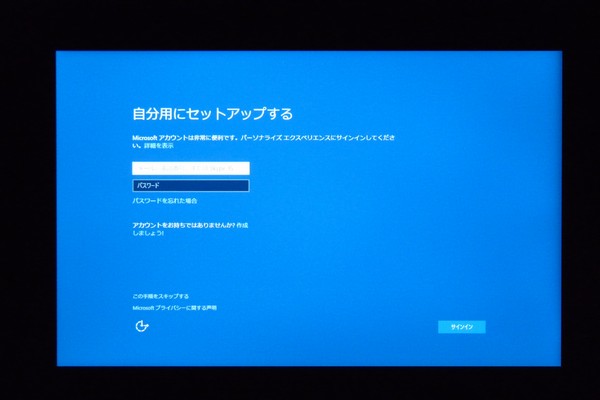
いきなりマイクロソフトアカウントでの登録を求められますが、以前のWindowsのようにローカルアカウントでセットアップすることができます。画面左下の「この手順をスキップする」をクリックします。
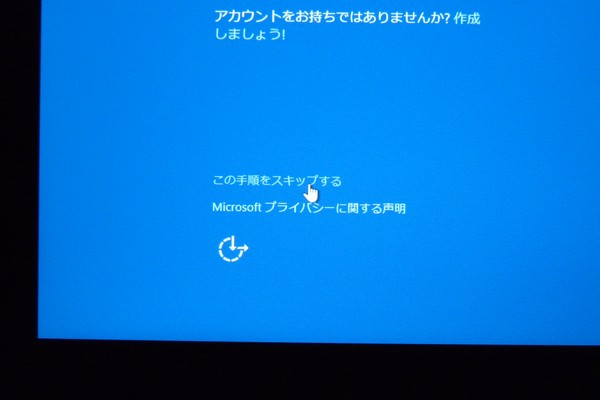
「この手順をスキップする」と書かれていることから、まるでアカウント設定をしない(「guest」ログオンするとか)ような印象を受けますが、実はこちらがMicrosoftアカウントを使わずにアカウント設定をする入口になっています。
というわけで、「このPC用のアカウント作成」画面が表示されました。ここで好きなアカウント名、パスワードを設定すれば、このPCだけのアカウントを設定することができます。

Cortanaさんが挨拶をしてくれますが、ここは「後で設定する」と言うことでスキップします。
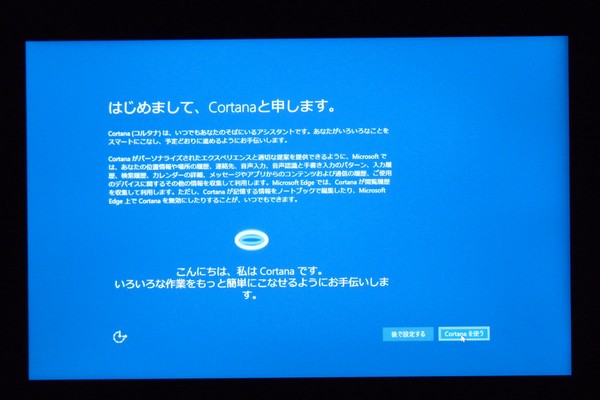
いろいろな質問に答えてくれてサポートしてくれるようですね!でも、ごめんね、スキップさせていただきます。

ここで再び画面が暗くなり、「こんにちは」~「ようこそ」~「準備をしています。PCの電源を切らないでください」という表示に移行していきます。

YOGA BOOKの初期SSD空き容量は40.2GB
うぉ、暗闇でディスプレイとキーボードが光ってめっちゃかっこいい~。

スタートメニューも心なしか豪華な気がしてテンションが上がります。
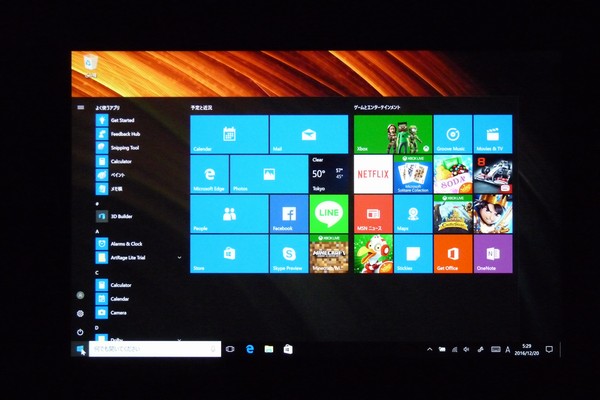
セットアップも終わったので、YOGA BOOKのディスク容量(SSD)を確認してみました。空き領域は40.2GB(43,247,398,192バイト)でした。使用量は17.2GB、結構な量使ってますが、もうちょっと減らないかな?
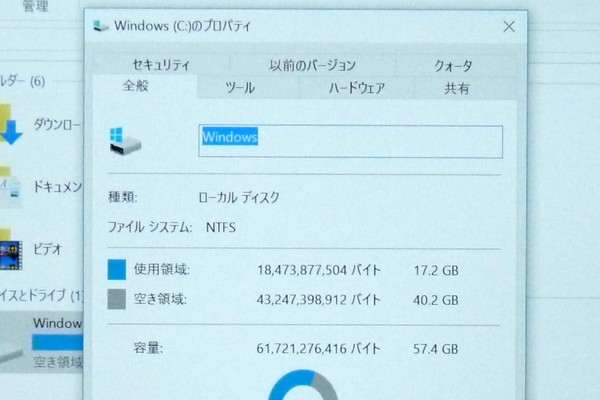
これでWindows10の基本的な設定は終了しました。SSDのイメージバックアップを取るかどうかは悩み中ですが…多分、SSDだけ交換するようなことは無いので、イメージバックアップは不要かな?なんて思っています。
 |
Lenovo 2in1 タブレット YOGA BOOK ZA160003JP /Windows 10/SIMスロット/Office Mobile搭載/4GB/64GB/10.1インチ – amazon.co.jp 2つ折りできるちょっと変わった2in1ノート(タブレット色の方が強いかな)Windows 10、LTE通信モデルです。 |
今日の一言二言三言
もうちょっと なんとかならんの 法的文書
中身も何気に 一方的かな?
いつも思うのですけど、みなさん、法的文書(利用規約とか)ってちゃんと読んでいますか?いろいろとかっちり書いてあって、取りようによっては「変な話だな」なんて思う部分もあったりします。
メーカー、ユーザーの責任範囲を明確にしようとするとしょうがないのかもしれませんが、もうちょっとなんとかならないものかと思ったりします。
 Lenovo YOGA BOOK with Windowsに関する記事は、YOGA BOOK/SiSO-LAB.NETにて一覧を見ることができます。また、一緒に購入した周辺グッズは以下の記事にまとめています。
2016/12/18 Lenovo YOGA BOOK with Windows LTE(SIMフリー)モデル購入。液晶フィルムやケース、IIJmioの格安SIMなどいろいろ♪
Lenovo YOGA BOOK with Windowsに関する記事は、YOGA BOOK/SiSO-LAB.NETにて一覧を見ることができます。また、一緒に購入した周辺グッズは以下の記事にまとめています。
2016/12/18 Lenovo YOGA BOOK with Windows LTE(SIMフリー)モデル購入。液晶フィルムやケース、IIJmioの格安SIMなどいろいろ♪

































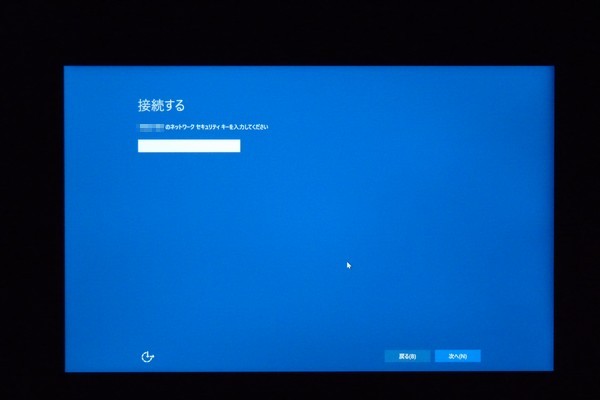
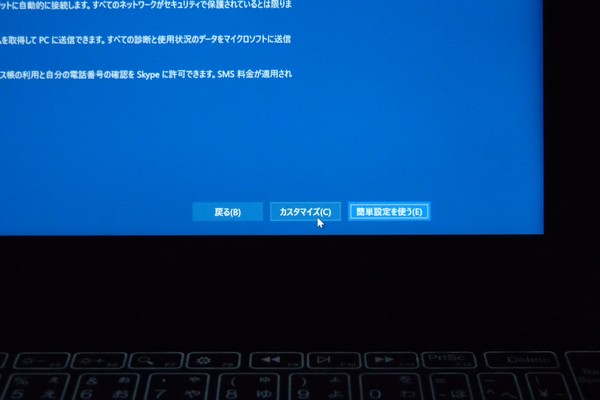
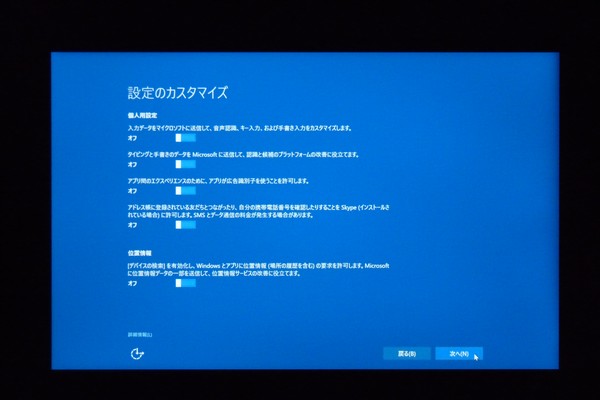










 SiSO-LAB所長兼研究員のSiSOです。あ、趣味のサイトなので実体はありませんけど…。
SiSO-LAB所長兼研究員のSiSOです。あ、趣味のサイトなので実体はありませんけど…。

















YOGABOOKいいですよね。私も買ってPDA工房のフィルム貼ってます。ケースは以前使っていたXperia Tablet4の純正ケースがぴったりでした。MicroSDXCの認識で苦労しているのですが、購入されたモデルは認識しましたか?Sandiskの128GBと200GBはだめでした。GreenHouseの64GBは認識してます。