ブラウザ操作手順系ブロガー向け?Firefoxにアドオンを追加してスクリーンショット(画面キャプチャ)をサクサクパシパシっと簡単に撮る方法。
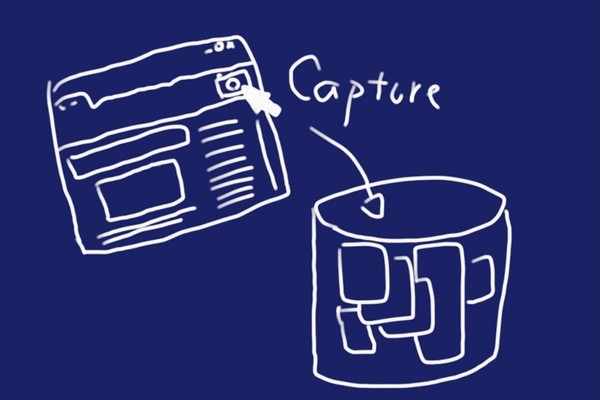
Firefoxには標準で現在表示されている内容やページ全体を保存する機能が実装されていますが、何かの手順資料を作ったりするときに、何度もスクリーンショットを撮ろうとすると、ちょっと面倒です。「Page Saver WE screenshot capture tool」という、いい感じのアドオンを使っています。
Firefox標準のスクリーンショット(画面キャプチャ)機能はお手軽感今一つ
現在のFirefoxには標準でスクリーンショット機能がついていますが、以下のようなメニューから呼び出して…。
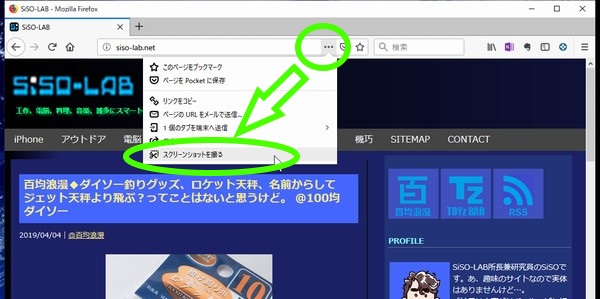
範囲モードを設定して…。
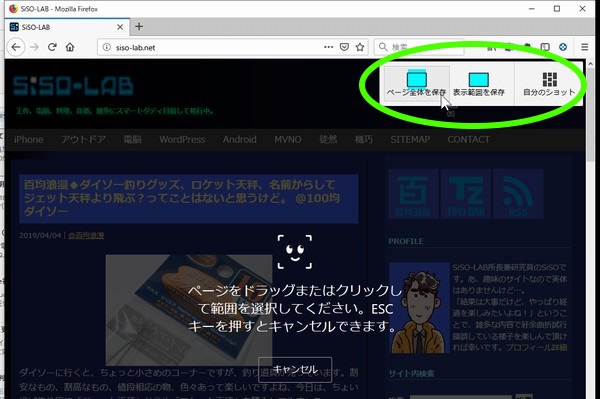
ダウンロードして…。
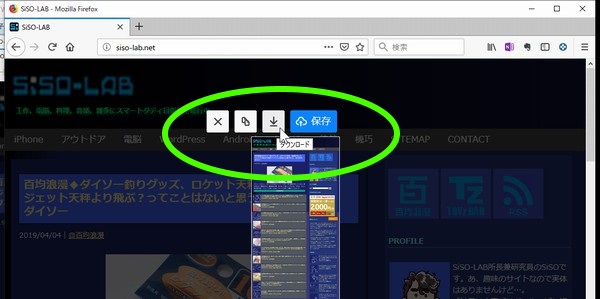
みたいな、妙に手順の多いものになっており、連続してサクサクっと画面キャプチャする使い方をするというよりは、表示された中で重要な部分をメモするようなイメージのものになっています。
Firefox Ver.40か50ぐらいまでだったかな、そのあたりまでは、「Pearl Crescent Page Saver Basic」というアドオンが使えて、Firefoxに表示されている(実際に表示されている範囲外も含めて)サクサクっと画面キャプチャしていました。アイコンを一発クリックするだけで撮影できるので、操作中の画面なんかを記録していくにはとても便利なアドオンです。
確か、2017年にFirefox Quantum (Ver.57)がリリースされたときに、これが動かなくなりまして、代わりに良いアドオンが無いか探していたのですが、なかなか見つからず、最近、いくつか試していて、ようやく、だいぶいい感じの画面キャプチャアドオンを見つけたので紹介します。
Firefoxオススメの画面キャプチャアドオン「Page Saver WE screenshot capture tool」
この画面キャプチャアドオンの開発元は恐らく「Pearl Crescent Page Saver Basic」と同じじゃないかなと思っているのですが、だいぶ前から見つけていたものの、Firefox Quantum直後は機能がまだまだな感じだったので、しばらく放置していました。
で、最近、最新バージョンを試してみたところ、ファイル名の指定等、だいぶ改善されていましたので、再び使い始めまることにしました(大きい声では言えませんが、これまでは、パソコン1台だけ古いFirefoxにして、「Pearl Crescent Page Saver Basic」を使い続けていました)。
Page Saver WE screenshot capture toolのインストール方法
アドオンのinstallは簡単です。メニュー(3本線アイコン)から「アドオン」を選びます。
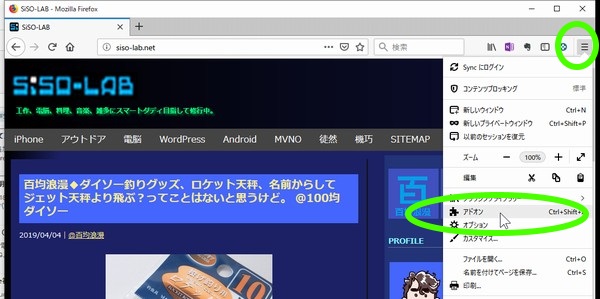
「拡張機能を探す」で「Page Sae WE」と入力してみます。
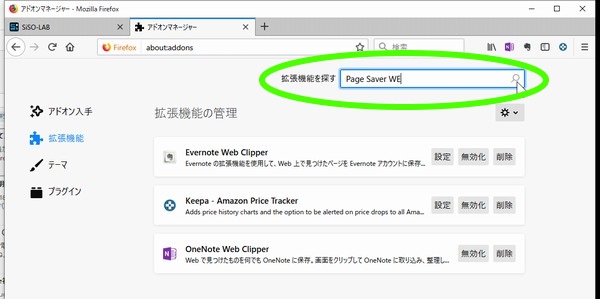
そうすると、一番上に「Page Saver WE screenshot capture tool」が表示されると思います。
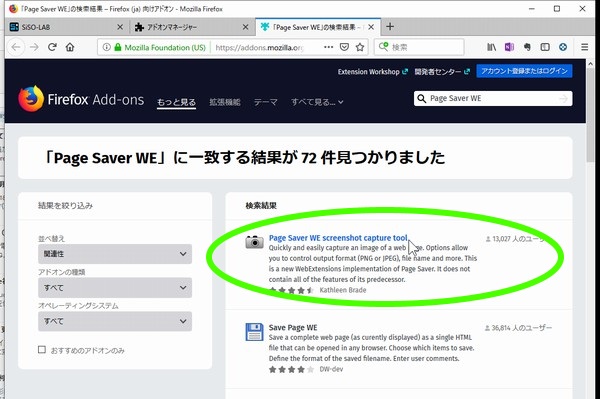
一応、URLも貼っておきます。
で、あとは「+Firefoxへ追加」をクリックします。
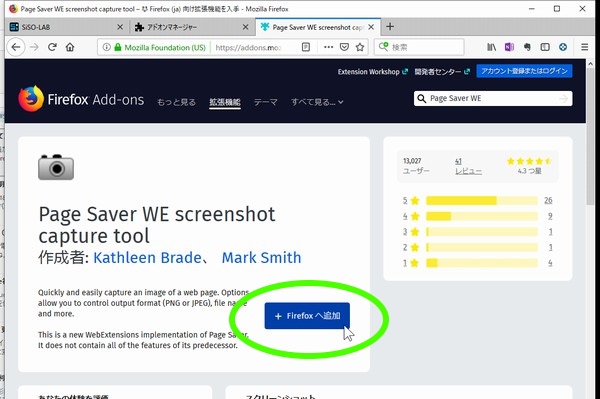
確認メッセージが表示されますので、「追加」をクリックします。
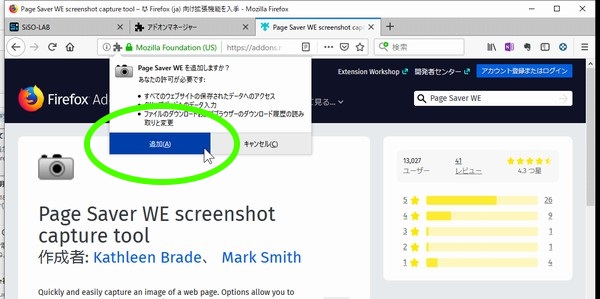
これで追加完了です。Firefoxのアドオンが並んでるアイコンのところに、カメラアイコンが入りました。
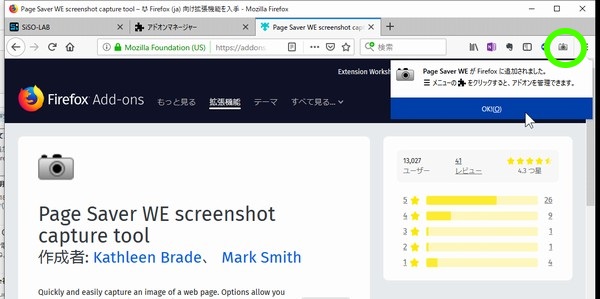
Page Saver WE screenshot capture toolのオススメ設定
設定は、先ほどのアドオンを追加する画面から「設定」ボタンを押すことでできるのですが、パシパシサクサクっと画面キャプチャを撮っていくためには設定を変更した方がよいです。まず、これがインストール直後の設定です。

こちらが変更後です。カメラアイコンを押した途端に、「年月日ー時分秒-タイトル」でファイルが保存されるようになります。こういう設定の方が、ブラウザで何かを設定しながらスクリーンショットを撮っていく、という使い方に向いています。
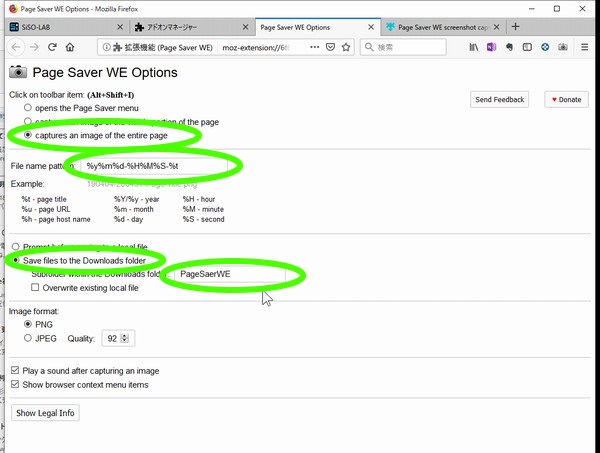
- Click on toolbar item:
- captures an image of the entire pageを選択
- File name patternは「%y%m%d-%H%M%S-%t」
- Save files to the Downloads folderを選択
- Subfolder within the Downloads folderは「PageSaveWE」
保存先は、ダウンロードフォルダの下に「PageSaerWE」というフォルダを作っておいてください(名前はお好みで結構です)。
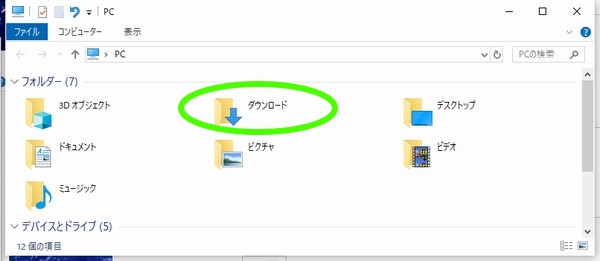
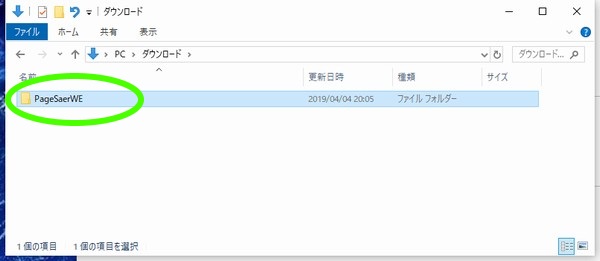
なにかFirefoxのAPIとか規約が変わったんでしょうかね???
「Pearl Crescent Page Saver Basic」では、自由なドライブのフォルダ下に画面キャプチャファイルの保存先を指定できたのですが、「Page Saver WE screenshot capture tool」では、「ダウンロードフォルダ」の下にしかファイルを作ることができません。
FirefoxかWindowsかわかりませんが、何か、開発規約やAPIの使い方が変わったのかもしれません。
あと、アドオンそのものの動きも少々変わっています。「Pearl Crescent Page Saver Basic」では、画面が止まったままパシャっとやってくれたのですが、「Page Saver WE screenshot capture tool」では、実際にスクロールして言ってしまいます。
そのため、「上に戻るボタン」みたいなのがあると、それも一緒に複数、スクロールした回数とおなじだけ画面キャプチャされてしまうようです。
下の画面は、わざとウィンドウを小さくしてスクリーンショットを撮ってみました。オレンジの「PAGE TOP↑」が複数記録されていることがわかります。

ま、でも、これでサクサクパシパシっとスクリーンショットを撮れるようになったので、使っているPC全部のFirefoxを最新版にすることができました。
 |
Lenovo 2in1 タブレット YOGA BOOK ZA160003JP /Windows 10/SIMスロット/Office Mobile搭載/4GB/64GB/10.1インチ – amazon.co.jp 2つ折りできるちょっと変わった2in1ノート(タブレット色の方が強いかな)Windows 10、LTE通信モデルです。物理キーボードが無く、タッチパネルにキーボードが表示されるというSFチックなタブレットです。我が家では今でも元気にサブPCとして活躍してくれています。 |
今日の一言二言三言
パシパシと クリック一発 スクリーンショット
手順書作りに 重宝するね
意外とシンプルなスクリーンショットアドオンって無いんですよね~。今回紹介した「Page Saver WE screenshot capture tool」でも、画面キャプチャしたファイルを保存する先は必ずダウンロードフォルダの下ですし、さらに、通し番号もファイル名に付けられません。このあたりが改良されるとうれしいです。
 Lenovo YOGA BOOK with Windowsに関する記事は、YOGA BOOK/SiSO-LAB.NETにて一覧を見ることができます。また、一緒に購入した周辺グッズは以下の記事にまとめています。
2016/12/18 Lenovo YOGA BOOK with Windows LTE(SIMフリー)モデル購入。液晶フィルムやケース、IIJmioの格安SIMなどいろいろ♪
Lenovo YOGA BOOK with Windowsに関する記事は、YOGA BOOK/SiSO-LAB.NETにて一覧を見ることができます。また、一緒に購入した周辺グッズは以下の記事にまとめています。
2016/12/18 Lenovo YOGA BOOK with Windows LTE(SIMフリー)モデル購入。液晶フィルムやケース、IIJmioの格安SIMなどいろいろ♪

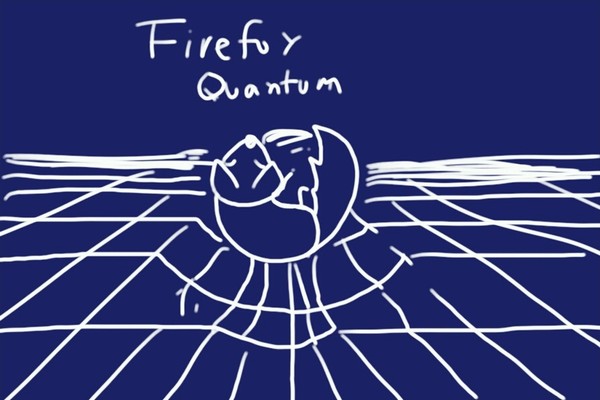







 SiSO-LAB所長兼研究員のSiSOです。あ、趣味のサイトなので実体はありませんけど…。
SiSO-LAB所長兼研究員のSiSOです。あ、趣味のサイトなので実体はありませんけど…。


















Your Message